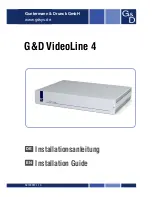z
This manual contains guidelines for using Olympus D-560ZOOM/
C-350ZOOM.
z
In the interest of continually improving products, Olympus reserves the
right to update or modify information contained in this manual.
DIGITAL CAMERA
D-560ZOOM
C-350ZOOM
MANUAL FOR DIRECT PRINTING
Manual outlining new features added to the camera with firmware update.