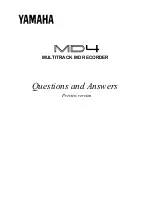EN
DIGITAL
VOICE RECORDER
DS-9500
DS-9000
INSTRUCTIONS
Thank you for purchasing an Olympus digital voice recorder.
Please read these instructions for information about using the product correctly and safely.
Keep the instructions handy for future reference.
To ensure successful recording, we recommend that you test the record function and volume before use.