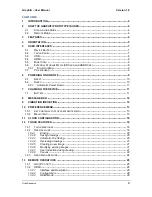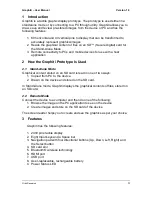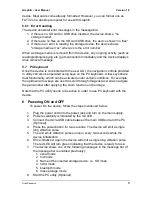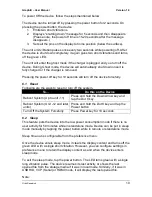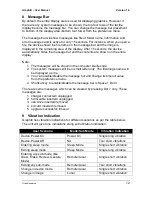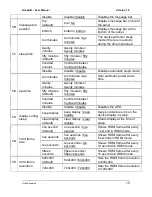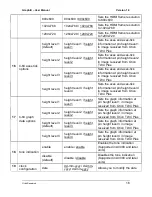Reviews:
No comments
Related manuals for GRAPHITI

SM-T525
Brand: Samsung Pages: 37

SM-P605
Brand: Samsung Pages: 40

NP-Q1UA000
Brand: Samsung Pages: 227

GT-P7100
Brand: Samsung Pages: 52

GT-P5113
Brand: Samsung Pages: 63

GT-P3100
Brand: Samsung Pages: 30

Galaxy Tab3
Brand: Samsung Pages: 35

Galaxy Tab SPH-P100
Brand: Samsung Pages: 238

Galaxy Tab SGH-T849
Brand: Samsung Pages: 158

Galaxy Tab S5e
Brand: Samsung Pages: 2

Galaxy Tab S4
Brand: Samsung Pages: 11

Galaxy Tab S4
Brand: Samsung Pages: 2

Galaxy Tab GT-P7510
Brand: Samsung Pages: 51

Galaxy Tab GT-P7500
Brand: Samsung Pages: 67

Galaxy Tab 2
Brand: Samsung Pages: 32

GT-P5210
Brand: Samsung Pages: 214

GALAXY Note 10.1
Brand: Samsung Pages: 32

SM-T805M
Brand: Samsung Pages: 40