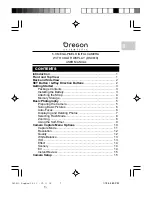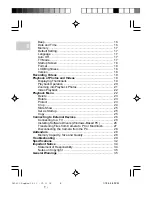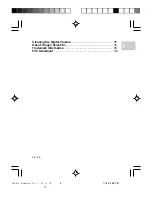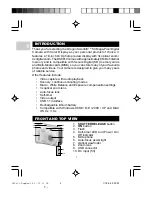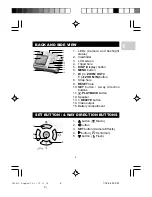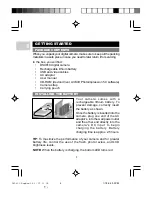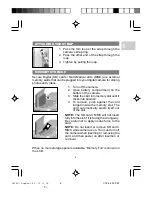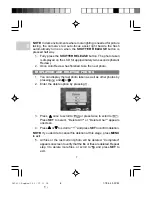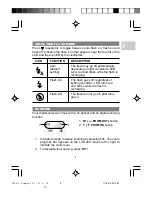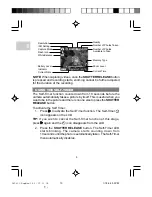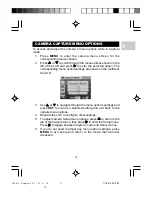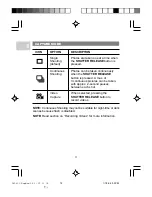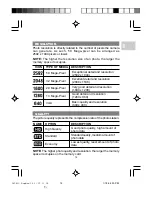Reviews:
No comments
Related manuals for DS9810

Lumix DMC-FT25
Brand: Panasonic Pages: 24

FM 110
Brand: Fotomate Pages: 14

SNC-431RDIA
Brand: Santec Pages: 8

X400 Power Pro Series
Brand: GE Pages: 89

CAMEDIA D-425
Brand: Olympus Pages: 2

OPS-8
Brand: Zipsnip Pages: 26

322GW
Brand: NextBase Pages: 12

AO-DPF-12ELBK
Brand: Laser Pages: 8

TytoPro
Brand: TytoCare Pages: 76

CAMEDIA C-5060 Wide Zoom
Brand: Olympus Pages: 289

SW005
Brand: Silent Witness Pages: 17

DXF 01000
Brand: TECH FIVE Pages: 28

IC502w
Brand: E-Guard Pages: 50

PIXPRO AZ362
Brand: Kodak Pages: 2

AVW517
Brand: AVWARE Pages: 2

LVF-PF72S
Brand: Sanyo Pages: 1

iPac Series
Brand: Bolide Pages: 1

DC200
Brand: Lumens Pages: 26