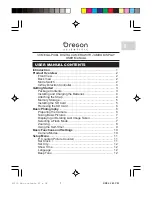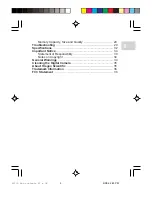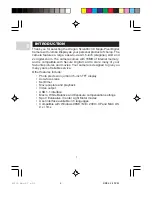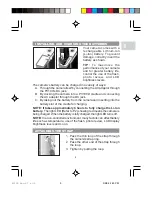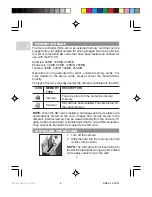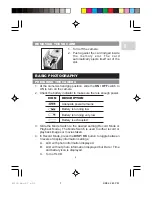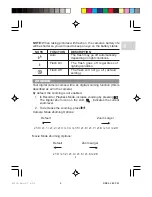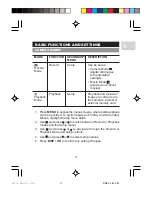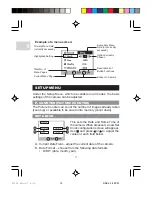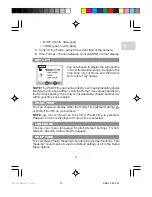Reviews:
No comments
Related manuals for PV 100

POWERSHOT A85
Brand: Canon Pages: 318

PowerShot G1
Brand: Canon Pages: 114

PowerShot G9
Brand: Canon Pages: 36

PowerShot Elph 340 HS IXUS 265 HS
Brand: Canon Pages: 163

PowerShot G1X Mark II
Brand: Canon Pages: 27

PowerShot G7
Brand: Canon Pages: 2

PowerShot G3
Brand: Canon Pages: 23

PowerShot G3
Brand: Canon Pages: 9

PowerShot N2
Brand: Canon Pages: 8

PowerShot G3
Brand: Canon Pages: 23

PowerShot G1 X
Brand: Canon Pages: 2

POWERSHOT PRO 1
Brand: Canon Pages: 2

PowerShot G5
Brand: Canon Pages: 2

PowerShot G5
Brand: Canon Pages: 25

PowerShot G12
Brand: Canon Pages: 6

PowerShot G12
Brand: Canon Pages: 214

PowerShot G2
Brand: Canon Pages: 23

E-1 - Digital Camera SLR
Brand: Olympus Pages: 2