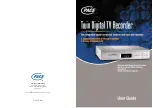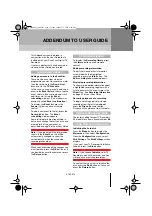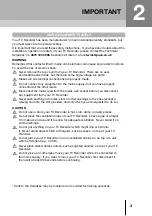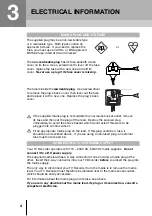CONNECTING UP YOUR TV RECORDER
PACE Micro Technology plc
115-230V ~50/60Hz 36W max.
Made in France
Aerial
Ch21-69 TV
Composite
Video
S Video
TV
TV2/VCR
DIGITAL AUDIO OUT
SERIAL INTERFACE
L
R
A
U
D
I
O
TV
CAUTION
RISK OF ELECTRIC SHOCK
DO NOT OPEN
WARNING: TO PREVENT FIRE OR ELECTRICAL SHOCK HAZARD,
DO NOT EXPOSE THIS PRODUCT TO RAIN OR MOISTURE,
OR REMOVE COVER. NO USER SERVICEABLE PARTS INSIDE.
REFER SERVICING TO QUALIFIED SERVICE PERSONNEL.
IN
IN
OUT
VCR
TV
TV Recorder
Mains lead
RF lead
RF lead
SCART lead
SCART lead
RF lead
Aerial
Quick Start Guide
WARNING
Before you connect or disconnect your TV Recorder to/from any other equipment,
make sure you disconnect all the equipment from the mains supply. Also refer to
the safety and electrical information in your TV Recorder’s User Guide.
The diagram, above, shows how to connect your TV Recorder to a TV and video recorder
(VCR).
Connect the RF and SCART leads as shown (an RF lead and a SCART lead are supplied with
your TV Recorder).
When you have made all the above connections, connect all equipment to the mains supply.
NEED FURTHER HELP?
If you should experience any difficulty with your TV Recorder, check the troubleshooting table
in your User Guide – this may provide the answer you are looking for.
If you still have problems after consulting the table, contact the Technical Helpdesk* on
0870 120 0986
(national call rate) or e-mail
twins@pace.co.uk
* Calls to the Helpdesk may be monitored or recorded for training purposes.
Copyright © 2003 Pace Micro Technology plc. All rights reserved.
PLAYING BACK RECORDINGS
The
Recording library
is a list of
existing recordings, in time and
date order.
To display the
Recording library
,
press the
Library
button on your
remote control.
Use the arrow buttons
to
highlight a recording. To play
back a highlighted recording, at
full screen, press
OK
.
When playback is taking place
from your TV Recorder’s disk, a
green dot shows on the front-
panel display.
To remove the
Recording library
from the screen and return to the
channel you were watching before, press the
Exit
button, or press the
Library
button again.
Pace Micro Technology plc
Victoria Road Saltaire Shipley
West Yorkshire BD18 3LF England
www.pace.co.uk
Pace
®
and
®
are trademarks and/or registered trademarks of Pace Micro Technology plc.
X150-081-IE01
®