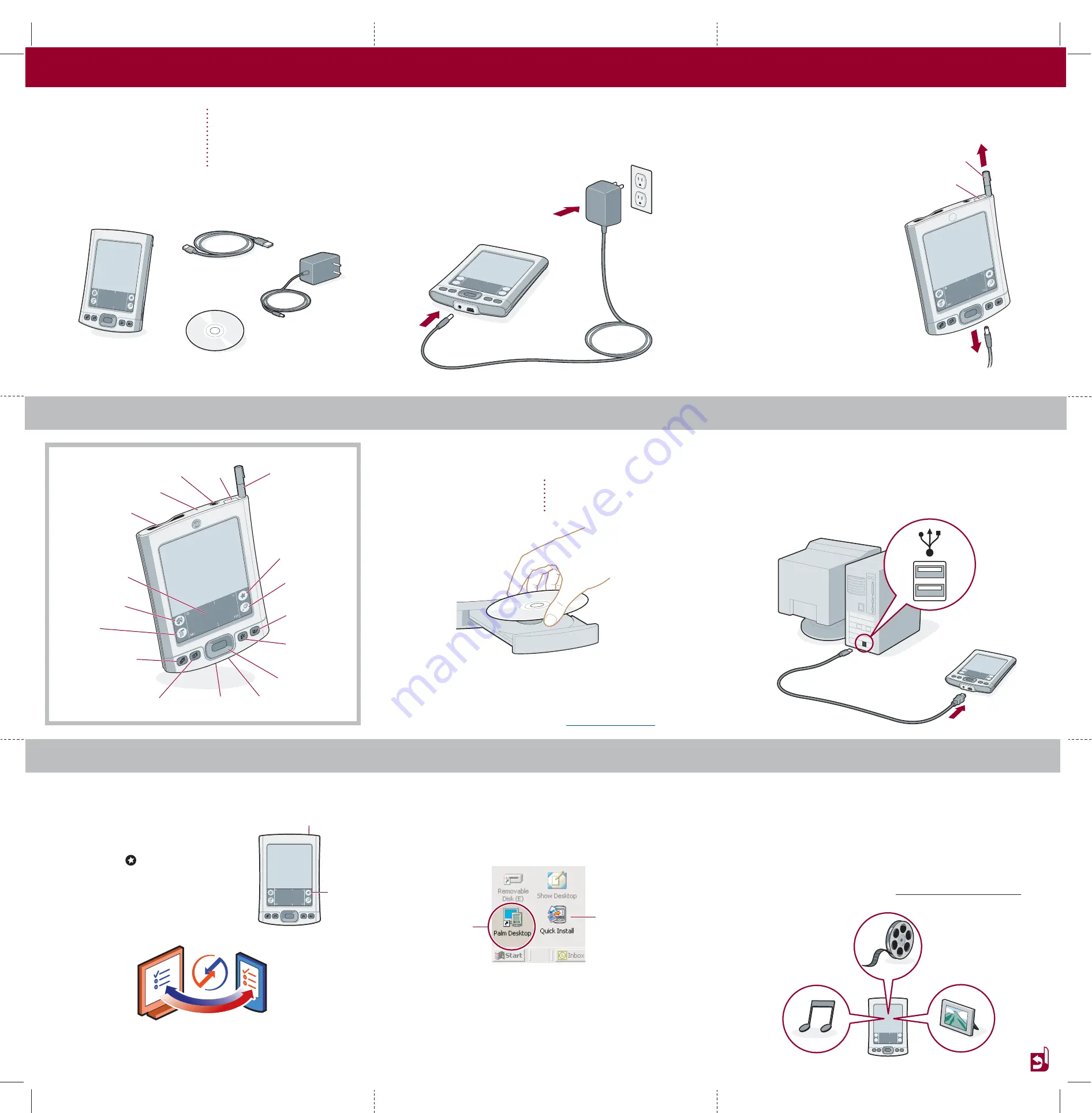
Use this guide to
•
Charge and set up your Palm
™
Tungsten
™
E handheld.
•
Learn to use your handheld.
•
Install Palm
™
Desktop software.
Important! Already use a
Palm
™
handheld?
Before going on to step 1, synchronize
your current handheld with your
computer so that the information is
up-to-date.
START HERE
Contents
Connect and charge
Set up
1
2
3
Note Pad
(Press to turn on
handheld and
open Note Pad.)
Tasks
(Press to turn on
handheld and
open Tasks.)
Contacts
(Press to turn on
handheld and
open Contacts.)
INSTALL SOFTWARE AND CONNECT HANDHELD
ENTER AND SYNCHRONIZE YOUR INFORMATION
Protect your data: Synchronize daily
5
7
Listen to music, watch videos,
view photos
Palm Tungsten E handheld
Power adapter
Input area
Calendar
(Press to turn on
handheld and
open Calendar.)
Install Palm
™
Desktop software
on your computer
***Print as 5 color job (CMYK + PANTONE 877 metallic)
***Please convert all colors to Process EXCEPT PANTONE 877
Power
button
IR (infrared)
port
Expansion
card slot
Software Installation CD
Windows:
Follow the installation instructions
that appear on your computer screen.*
Mac:
Double-click the Palm Desktop
Installer icon.*
* Problems? If installation or the HotSync
process did not work, see “Troubleshooting”
on the other side of this document.
Headphone
jack
5-Way Navigator
USB connector
(for HotSync cable)
Power
connector
Find
Star
(Tap to initiate the
HotSync process.)
Menu
Home
(Tap to go to
Home screen.)
Stylus
a.
Plug the power adapter into your Tungsten E handheld and into an outlet.
b.
Charge for
three hours
.
a.
Unplug the power adapter.
b.
Press the power button.*
c.
Remove the stylus.
d.
Follow the instructions onscreen.
6
Enter and synchronize your
information
Use Palm Desktop software on your computer to enter appointments and
addresses, and manage photos and Note Pad drawings. Use Quick Install
(Windows only) to install applications on your handheld. Then transfer
information and applications using the HotSync process.
To open Palm Desktop software or Quick Install, double-click the icon on your
computer desktop.
Star icon
Power button
* Problems? If the HotSync process did not
work, see “Troubleshooting” on the other side
of this document.
a.
Connect the HotSync cable to your handheld and
computer (see step 4).
b.
Press the power button to turn on the handheld.
c.
Tap the Star icon to start the HotSync process.*
d.
When the HotSync process is complete, check
your handheld and computer to see the
information in both places.
HotSync process
Get the most out of your handheld. Software Essentials on the Software
Installation CD has applications that let you listen to MP3 and RealAudio files,
watch videos, and view photos on your handheld.
a.
Insert the CD (see step 3).
b.
When the Discover Your Handheld screen appears, click Software Essentials
and follow the instructions
.
For details on using the applications, go to www.palm.com/support/tungstenE
and click the link for
Photos, Music & Videos Guide
.
Stylus
Power button
USB HotSync
®
cable
* Problems? See “Troubleshooting” on the
other side of this document.
Tip for upgraders: To switch from Palm Desktop to
Microsoft Outlook synchronization, select “Install
Microsoft Outlook Conduits” at the end of the installation
process. For more information on the upgrade process,
go to www.palm.com/support/tungstenE.
Quick Install icon
Palm Desktop icon
Connect to your computer
4
a.
Connect the HotSync cable to your handheld.
b.
Connect the cable to a USB port on your computer.
USB




