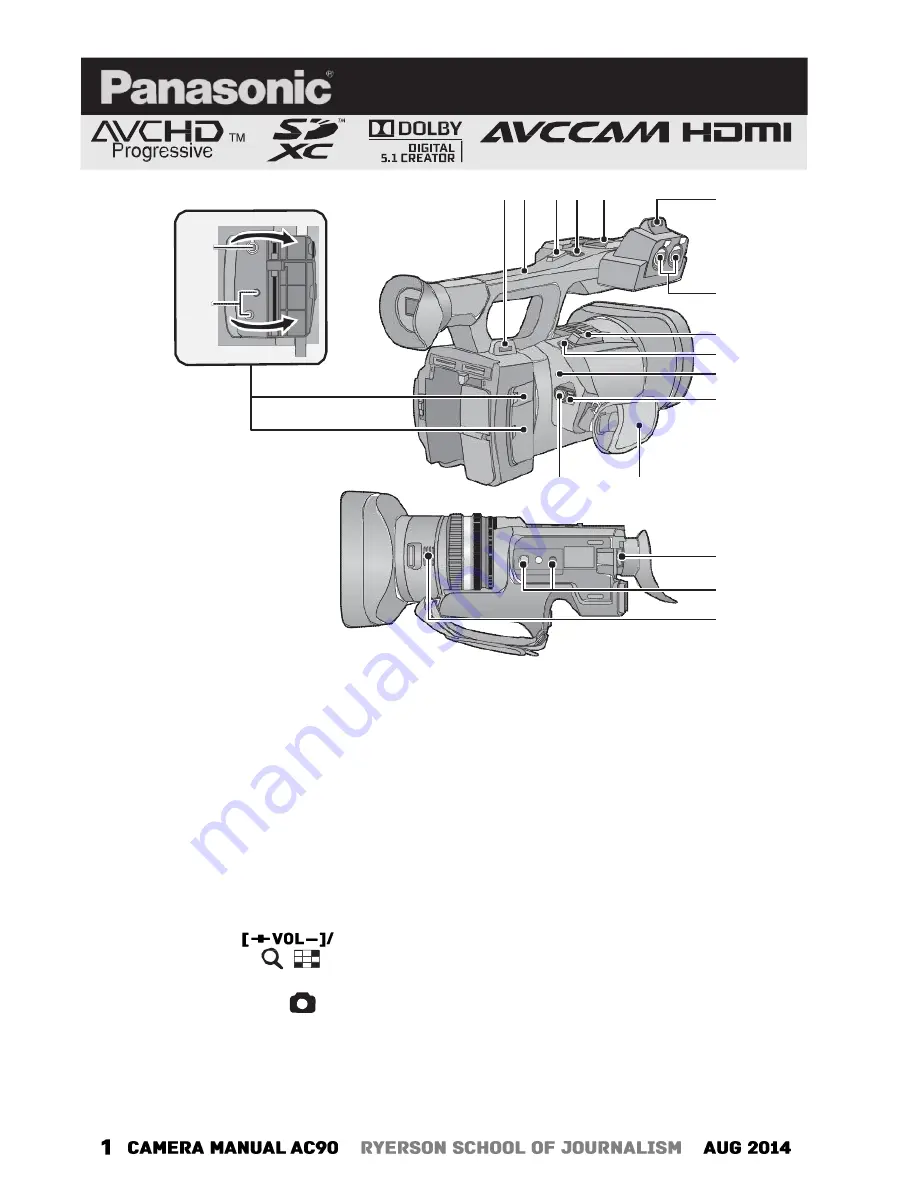
●
●
AG-AC90P CAMERA MANUAL
2 3 4 5
6
14
15
7
8
9
10
11
12
13
16
17
18
1
Shoulder strap fixture
2
Handle
3
Sub zoom lever
●
This lever functions in the same manner as
the zoom lever.
4
Sub recording start/stop button
●
This button functions in the same manner as
the recording start/stop button.
5
Accessory shoe
6
Microphone holder attachment part
7
Audio input terminals 1, 2 (XLR 3 pin)
[AUDIO INPUT1, 2]
8
Zoom lever [T/W] (In Recording Mode)
Volume lever
Thumbnail
display switch [
/
] (In Playback
Mode)
9
Photoshot button [
]
10 Status indicator
11 Power switch
12 Recording start/stop button
13 Grip belt
14 Headphone terminal
15 Camera remote jack [CAM REMOTE]
[CAM REMOTE] (3.5 mm mini jack)
It is
possible to adjust the focus or iris connecting
with the remote control (optional).
●
It is not possible to use the remote control
(optional) in the Intelligent Auto Mode.
[ZOOM S/S] (2.5 mm super mini jack)
It is
possible to operate zoom operation or
recording start/stop connecting with the remote
control (optional).
●
Do not connect any equipment except the
remote control (optional) to the camera
remote jack. Brightness of the image may
change or it may not focus when an
equipment other than the remote control
(optional) is connected.
16 Eyepiece corrector lever
17 Tripod receptacle
18 Inlet (cooling fan)
Summary of Contents for AVCCAM AG-AC90P
Page 11: ... ...





























