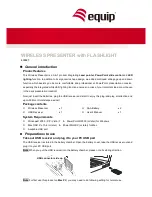Wi-Fi
®
connection guide
Linking with the Wi-Fi compatible equipment allows you to remotely
operate the camera, or share pictures with people in distant places even
during recording or playing back.
You can remotely operate the camera
using a smartphone/tablet. You need to
install “Image App” on your smartphone/
tablet.
[Remote Shooting]
By linking with the DLNA compatible TV,
you can display pictures on TV right after
taking them or display them on TV later by
playing them back on the camera.
[Playback on TV]
Every time you take a picture, the picture
can be automatically sent to a specified
location. You can play back the picture on
the smartphone/tablet, or save and edit it
on PC.
[Send Images While Recording]
You can select and send recorded
images.
[Send Images Stored in the Camera]
For details, refer to “Owner’s Manual for advanced features”.
The camera cannot be used to connect to a public wireless LAN
connection.
■
About the Wi-Fi connection lamp
Wi-Fi connection lamp
Lit blue: The Wi-Fi connection is on standby
Blinking blue: Sending/receiving data
through the Wi-Fi connection
●
We strongly recommend that you set an encryption to maintain
information security.
●
When sending images on a mobile network, high packet
communication fees may be incurred depending on the details of your
contract.
●
Do not remove the memory card or battery or move to an area
without any reception while sending images.
●
“Wi-Fi”, “Wi-Fi Protected Setup”, “Wi-Fi Direct”, “WPA” and “WPA2” are
marks or registered marks of the Wi-Fi Alliance.
[Airplane Mode]
Electromagnetic waves from the camera can affect instruments and
meters. In airplane cabins or in other restricted areas, set [Airplane
Mode] to [ON].
Press [MENU/SET]
Press to select [Setup] and press [MENU/SET]
Press to select [Airplane Mode] and press [MENU/SET]
Press to select [ON] and press [MENU/SET]
The operation to connect this unit to other devices by Wi-Fi differs by function, connection method, etc. Perform operation by following the screen display and
refer to the manual, etc. for the connecting device or WEB service.
Preparation:
You may be required to configure settings on applicable devices depending on the connecting device or WEB service.
1
Press [Wi-Fi] button
2
Press to
select the item and
press [MENU/SET]
• You can also select it by touch
operations.
[New Connection]:
Configure settings for a new Wi-Fi connection with Wi-Fi compatible devices or WEB services. ([Remote Shooting] / [Playback
on TV] / [Send Images While Recording] / [Send Images Stored in the Camera])
[Select a destination from History]:
Connect to compatible devices or WEB services using the same setting as before when connecting with Wi-Fi.
[Select a destination from Favorite]:
You can register frequently used connection settings.
[Wi-Fi Setup]:
Configure various Wi-Fi settings.
3
Connect to Wi-Fi
Camera
Smartphone/
tablet
Camera
Wireless access
point
Compatible devices, etc.,
on network
Camera
Wi-Fi compatible
devices
[Remote Shooting] (see below)
[Via Network] (see reverse side)
[Direct] (see reverse side)
Sequence of connecting operation
This section describes how to make a Wi-Fi connection between this unit
and a smartphone/tablet to record pictures using the smartphone/tablet
and to transfer pictures to the smartphone/tablet.
1
Installing “Image App”
The “Panasonic Image App” is an application provided by Panasonic that
allows your smartphone/tablet to perform the following operations of a
Wi-Fi-compatible LUMIX. (“Panasonic Image App” is indicated as “Image
App” in the text.)
■
Version
1.2 or above
■
Supported OS
Android 2.2 - Android 4.2
iOS 4.3 - iOS 6.0
■
Installation procedure
Connect your smartphone/tablet to the Internet, and
please install “Image App” from the following site.
• “Google Play™ Store” (for Android)
• “App Store
SM
” (for iOS)
In the search field of each site, search by entering
“Image App” to find it quickly.
●
The service may not be able to be used properly depending on the
type of smartphone/tablet being used. For compatible devices,
see the following support site.
http://panasonic.jp/support/global/cs/dsc/
(This site is available in English only.)
●
Android and Google Play are trademarks or registered trademarks of
Google Inc.
●
App Store is a service mark of Apple Inc.
Recording/viewing pictures with a smartphone/tablet [Remote Shooting]
2
Easily connect to a smartphone/tablet
Use the NFC (Near Field Communication) function to easily connect this
unit to a smartphone/tablet with Wi-Fi for remote recording and to send
pictures to the smartphone/tablet.
• This function can be used with NFC compatible devices with Android
(2.3.3 or above). (Not available in certain models)
1
Start up “Image App” on your smartphone/tablet
2
Place your smartphone/tablet to the side of this
unit
Place over this area
(within 5 mm (0.20 inch))
• Do not bump your smartphone/tablet strongly against this unit.
(The smartphone/tablet or this unit may get scratched)
• For information on how to use NFC compatible devices, please
contact the device manufacturer.
• If there is no immediate reaction, slightly move the position where
the smatphone/tablet was placed.
3
Press
to select [Yes] and press [MENU/SET]
4
Place your smartphone/tablet over this area of the
unit again
• When the connection is complete, live images captured by the
camera will be displayed on your smartphone/tablet.
• Smartphone/tablet that have already been approved to connect
can connect by performing the operations in step
1
and
2
.
When manually connecting without the NFC function
■
Operating this unit
Press the [Wi-Fi] button
Use to select [New Connection] and press
[MENU/SET]
Use to select [Remote Shooting] and press [MENU/SET]
■
On your smartphone/tablet
Select the SSID displayed on the camera, and enter the
password
• The SSID displayed differs depending on the connection
method.
• To connect [Via Network], select a wireless access point and
adjust the settings.
Start up “Image App”
• When the connection is complete, live images captured by the
camera will be displayed on the “Image App” screen.
3
Taking pictures / Playing back pictures
■
Taking pictures via a smartphone/tablet
(remote recording)
Select [
] on a smartphone/tablet
■
Playing back pictures in the camera
Select [
] on a smartphone/tablet
●
Read the [Help] in the “Image App” menu for further details on how to
operate.
●
The screen differs depending on the operating system.
Transferring a still picture easily to your smartphone/tablet
When transferring just 1 still picture to your smartphone/tablet with “Image App” installed, you can use the NFC function to easily send the picture.
Start up “Image App” on your smartphone/
tablet
Display the still picture to be transferred
to your smartphone/tablet on the 1-picture
screen (full screen)
Place your smartphone/tablet to the side of
this unit
Digital Camera
Model No.
DMC-ZS30 / DMC-ZS27
VQC9313