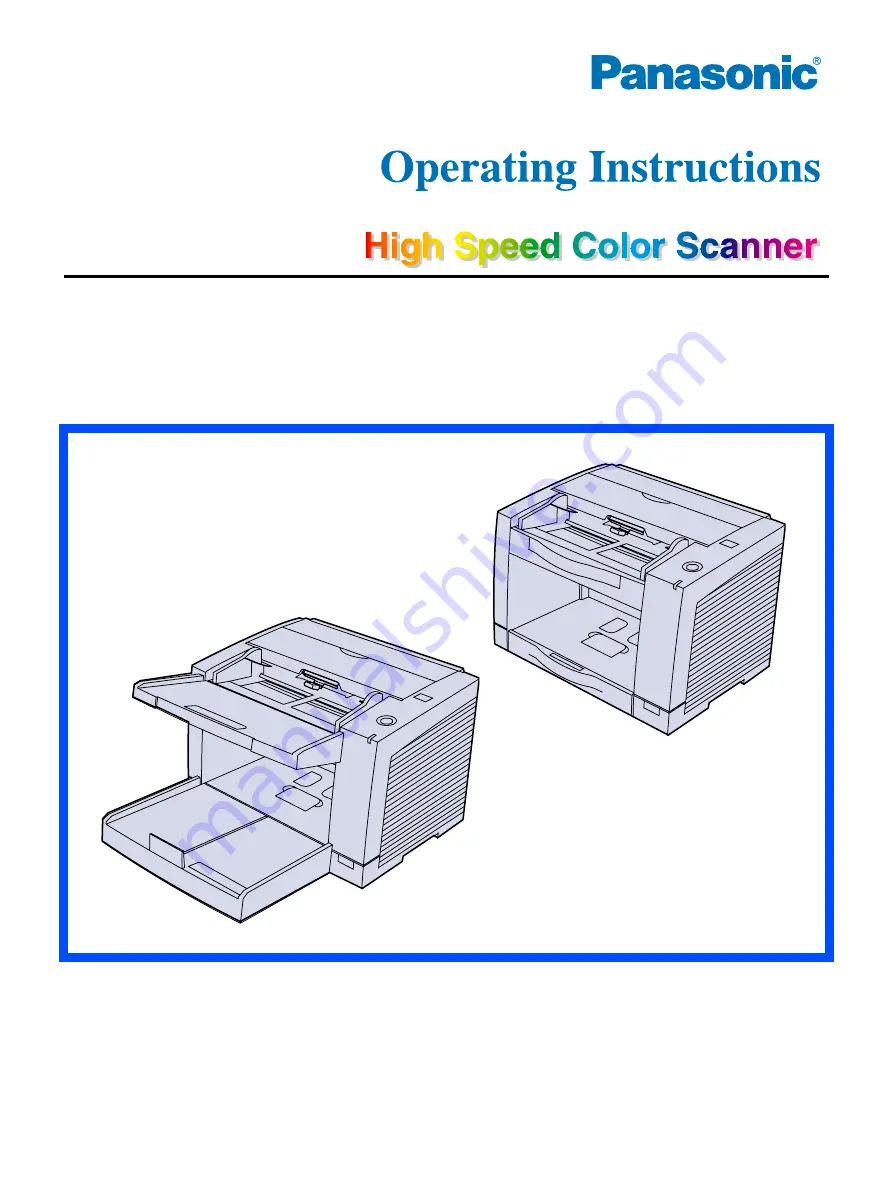
Model No.
KV-S2048C
KV-S2028C
KV-S2046C / S2046CU / S2046CA
KV-S2026C / S2026CU / S2026CA
KV-S2048C
KV-S2028C
KV-S2026C
KV-S2026CU
KV-S2026CA
KV-S2046C
KV-S2046CU
KV-S2046CA
These instructions contain information on operating the scanner. Before reading these
instructions, please read the Installation Guide enclosed with this unit.
Keep the CD-ROM in the protective case. Do not expose the CD-ROM to direct sunlight or
extreme heat and do not scratch or smudge the surface of the CD-ROM.

































