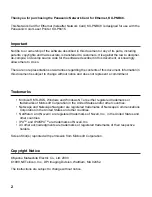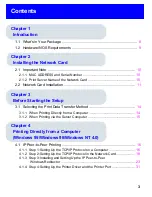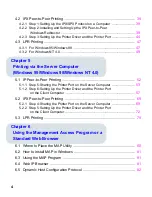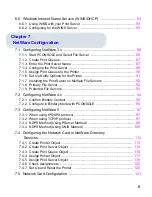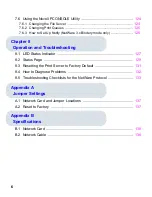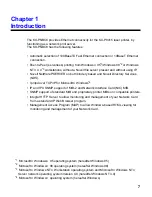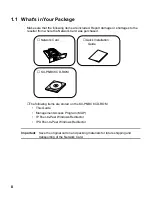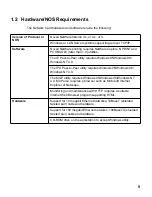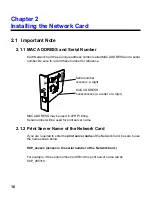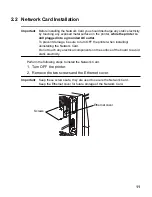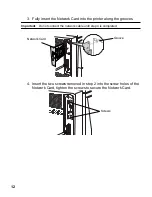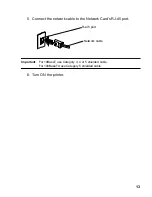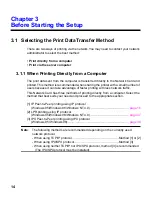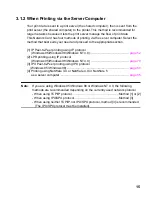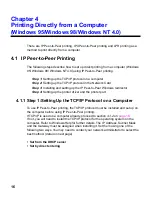Network Card for Ethernet
KX-PNBC8 User’s Guide
Model No.
KX-PNBC8
• This guide provides various information about connecting your printer to a network and
setting up the KX-PNBC8.
Please refer to this guide for further details that may not be included in the Quick
Installation Guide.
• Keep KX-PNBC8 CD-ROM in the protective case.
Do not expose the CD-ROM to direct sunlight or extreme heat and do not scratch or
smudge the surface of the CD-ROM.