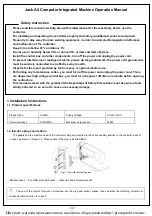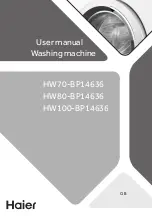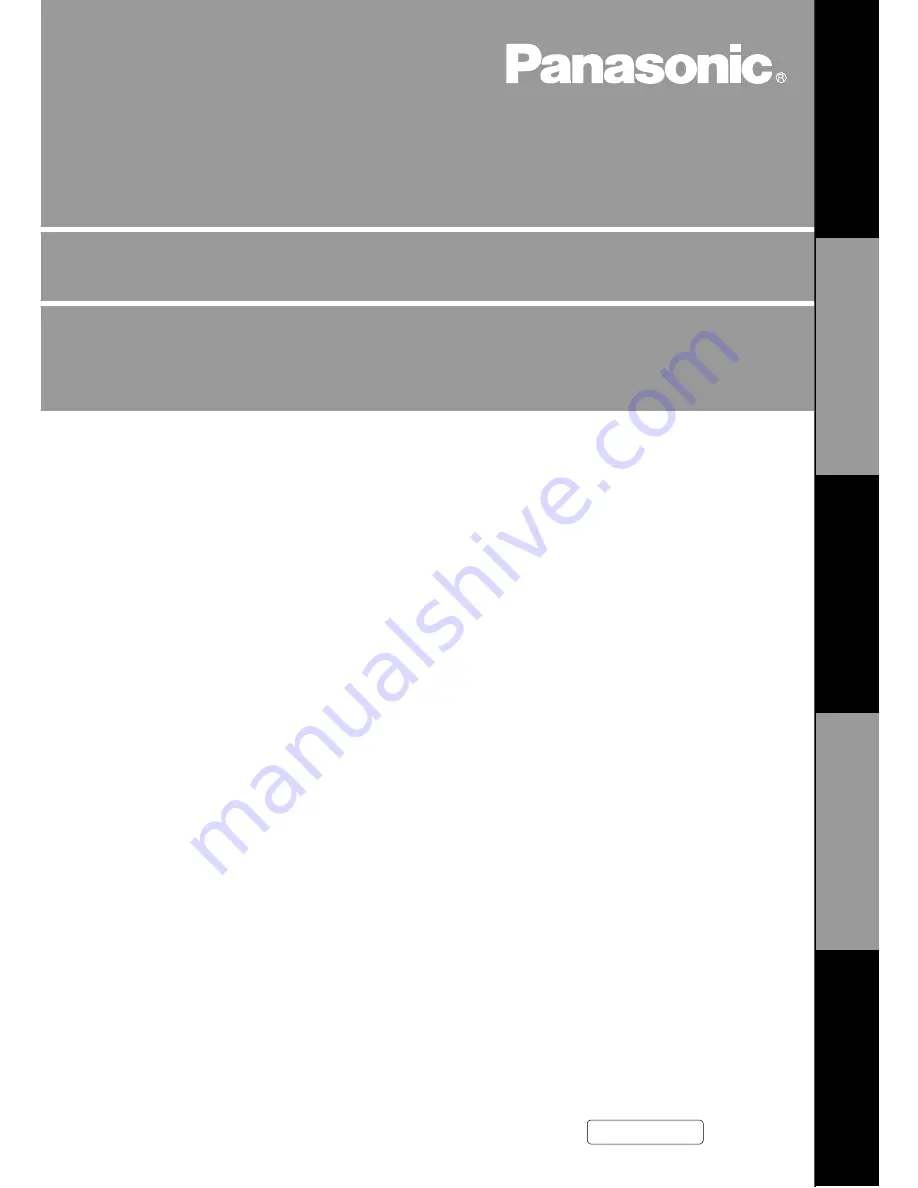
Software
Before operating this software, please read
these instructions completely and keep these
operating instructions for future reference.
English
Operating Instructions
Be
fo
re
U
s
e
Pr
inter
Secti
o
n
T
rou
blesho
o
ting
Cl
ass 2
F
a
x
Mo
dem
Secti
o
n
Docum
e
nt Managem
e
nt
Syste
m
S
ecti
o
n
Document Management System, Printer and Class 2 Fax Modem
(For UF-490/525/590/790/890/990)