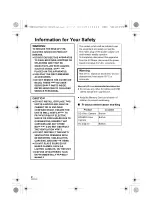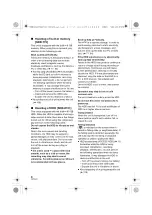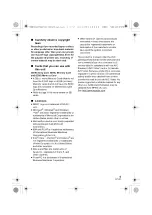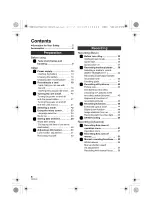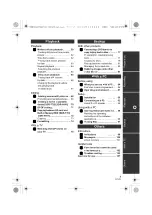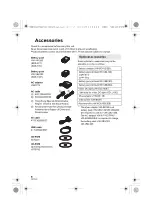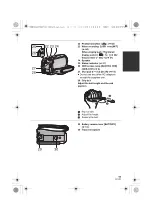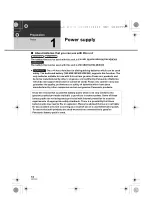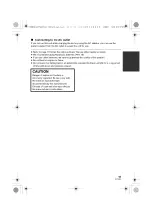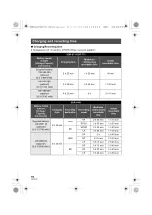Reviews:
No comments
Related manuals for SDR-T76

DCS-5000L
Brand: D-Link Pages: 78

Digital Photo Printer DPP-EX7
Brand: Sony Pages: 296

DCR-SR60 - 30gb Hard Disk Handycam Camcorder
Brand: Sony Pages: 2

DCR-SR200C - 100gb Handycam? Hard Disc Drive Digital Video Camera Recorder
Brand: Sony Pages: 2

DCR-PC350 - Digital Handycam Camcorder
Brand: Sony Pages: 2

DCR-SR21
Brand: Sony Pages: 16

DCR-PC120BT
Brand: Sony Pages: 2

DCR-PC109 - Digital Handycam Camcorder
Brand: Sony Pages: 2

DCR-PC101
Brand: Sony Pages: 2

DCR-PC109 - Digital Handycam Camcorder
Brand: Sony Pages: 67

DCR-SR47/R
Brand: Sony Pages: 107

DCR-PC7
Brand: Sony Pages: 92

DCR-PJ5E/SR21E/SX21E
Brand: Sony Pages: 101

DCR-PJ5
Brand: Sony Pages: 101

DCR-PC7
Brand: Sony Pages: 107

DCR-SD1000E
Brand: Sony Pages: 112

DCR-PC330
Brand: Sony Pages: 98

DCR-PC1000
Brand: Sony Pages: 87