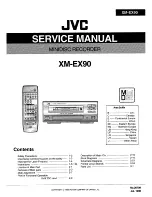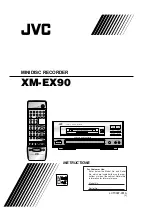Introduction
1
.........................................
Convenience of watching
1
...............................................................................
- Watching DVD discs
1
....................................................................................
- Watching TV via HDD
1
.................................................................................
- Flextime
1
...........................................................................................................
- Instant replay/skip
1
..........................................................................................
- Pause live TV
1
..................................................................................................
- Easy navigation
1
...............................................................................................
- The Disc Manager
1
..........................................................................................
- Time Shift Buffer
1
............................................................................................
- Simultaneous recording and playback
1
.......................................................
- Media Browser
2
...............................................................................................
Convenience of programming
2
.......................................................................
Convenience of recording
2
..............................................................................
Convenience of editing
2
...................................................................................
Convenience of archiving
2
...............................................................................
Warnings/information
3
.........................
Important
3
...........................................................................................................
- Important instructions for the HDD
3
........................................................
Trademark and license information
4
.............................................................
Important information for customers in Great Britain
4
...........................
How to read our user manual
5
.......................................................................
Content of the box
5
..........................................................................................
- Operating instructions, Quick Start Guide and Guarantee booklet
5
..
- DVD-Recorder/Harddisk
5
.............................................................................
- Remote control and batteries
5
....................................................................
- Aerial cable
5
.....................................................................................................
- Scart cable (Euro-AV cable)
5
........................................................................
- Mains cable
5
......................................................................................................
- G-LINK transmitter
5
......................................................................................
Introduction to the set
6
........................
The remote control
6
.........................................................................................
- Remote control buttons
6
..............................................................................
Front of the device
8
..........................................................................................
Back of the device
9
............................................................................................
- Type plate
9
........................................................................................................
Installation
10
..........................................
Preparing the remote control for operation
10
...........................................
- Using your DVD-Recorder remote control with your TV
10
...............
Connecting to the TV (standard configuration)
11
......................................
- Connecting the aerial
11
..................................................................................
- Connecting the scart cable
11
........................................................................
- Connection with the aerial cable only
11
....................................................
Connecting to the TV (alternative configurations)
12
.................................
- Connection via composite video (CVBS) cable
12
....................................
- Connection via a S-Video (Y/C) cable
12
....................................................
- Connection via a component video (Y Pb Pr/YUV) cable (no
progressive scan)
12
............................................................................................
Connecting additionaldevices
14
..........
Connecting additional devices to the second scart socket
14
...................
- Connecting an external receiver
14
..............................................................
Connecting G-LINK transmitter
15
.................................................................
Connecting additional devices via aerial cable only
15
................................
Connecting a video recorder, DVD player.
16
.............................................
Connecting a camcorder to the front sockets
16
........................................
- Digital (DV) input socket
16
...........................................................................
- S-video input socket
16
...................................................................................
- Video (CVBS) input socket
16
.......................................................................
Connecting audio devices
17
.............................................................................
- Connecting to the analog audio sockets
17
................................................
- Connecting audio devices to the digital audio sockets
17
.......................
Connecting to the mains
18
..............................................................................
Initial Installation
18
...............................
Initial installation
18
.............................................................................................
Initial Installation of the GUIDE
Plus+ system
21
.......................................
Setting up the GUIDE Plus+
®
System
21
........................................................
- 'Setup'
21
.............................................................................................................
- Finalise set-up
22
...............................................................................................
Installing the 'External receiver 1'
23
...............................................................
- Finalise set up of the external receiver
25
..................................................
Additional installation features
26
........
Allocating a decoder
26
......................................................................................
Sorting TV channels with 'Follow TV'
27
........................................................
Manual TV channel search
28
............................................................................
Sorting and deleting TV channels manually
29
..............................................
Automatic TV channel search (Autoinstall)
30
.............................................
Setting the time and date
31
..............................................................................
Setting the language
32
.......................................................................................
The GUIDE Plus+
®
System
33
................
Using the GUIDE Plus+
®
System
33
...............................................................
- General information
33
....................................................................................
The 'Grid' screen
34
............................................................................................
The 'Search' screen
35
........................................................................................
The 'Schedule' screen
36
....................................................................................
The 'Info' screen
36
.............................................................................................
The 'Editor' screen
37
.........................................................................................
The 'Setup' screen
37
..........................................................................................
Playback from an optical disc
38
...........
Disc's you can use
38
..........................................................................................
- Regional code
38
...............................................................................................
- Cleaning the discs
38
........................................................................................
- General notes on playback
38
........................................................................
- Switch over to the actual TV channel during playback
39
.......................
Inserting a disc
39
................................................................................................
Playing a DVD video disc
39
..............................................................................
- Regional code
39
...............................................................................................
Playing a DVD+RW/ +R disc
40
.......................................................................
Playing an audio CD
40
.......................................................................................
Playing an MP3 CD
41
.........................................................................................
Playing a (Super) Video CD
41
.........................................................................
Additionalplayback features
42
............
General
42
.............................................................................................................
Searching on disc [DVD, (S)VCD, CD]
42
....................................................
Still picture [DVD, (S)VCD, CD]
42
...............................................................
Slow motion [DVD, (S)VCD, CD]
42
.............................................................
Search by time [DVD, (S)VCD]
43
..................................................................
Repeat/Shuffle play [DVD, (S)VCD]
43
...........................................................
Table of contents