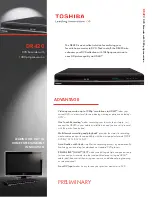Overview of functions
4
.........................
The remote control
5
.........................................................................................
Colour buttons
7
.................................................................................................
Additional TV functions
7
..................................................................................
Front of the device
8
..........................................................................................
Back of the device
9
............................................................................................
Output sockets (AUDIO/VIDEO OUT)
9
.....................................................
Discs you can use
10
...........................................................................................
Recording and playback
10
................................................................................
Playback only
10
...................................................................................................
Regional code
10
..................................................................................................
Technical data
10
.................................................................................................
Accessories
10
......................................................................................................
Important
11
.........................................................................................................
Important instructions for the HDD
12
.........................................................
Symbols used in these operating instructions
12
..........................................
Cleaning the discs
12
...........................................................................................
Special functions of your DVD recorder
13
..................................................
Connecting the DVD recorder
15
.........
Preparing the remote control for operation
15
...........................................
Using your DVD-Recorder remote control with your TV set
15
............
Connecting to the aerial
16
...............................................................................
Connecting to the TV
16
...................................................................................
Connection with an S-Video(Y/C)cable
16
....................................................
Connection with video (CVBS) cable
17
........................................................
Connection with the aerial cable only
17
.......................................................
Connecting to the mains
17
..............................................................................
Connecting additional devices
18
..........
Connecting a video recorder, DVD player.
18
.............................................
Connecting an external receiver
18
................................................................
Connecting additional devices only via aerial cable
18
................................
Connecting a camcorder to the front sockets
19
........................................
Connecting audio devices to the analogue audio sockets
19
....................
Connecting audio devices to the digital audio sockets
19
..........................
Installation
20
..........................................
Initial installation
20
.............................................................................................
Additional installation features
22
........
Manual TV channel search
22
............................................................................
Automatic TV channel search
23
.....................................................................
Sorting and deleting TV channels manually
23
..............................................
Setting the language
24
.......................................................................................
Setting the time and date
24
..............................................................................
Connection using a component video (Y Pb Pr/YUV) cable (no
progressive scan)
25
............................................................................................
Recording on the HDD
27
.....................
General
27
.............................................................................................................
The Time shift Buffer
27
.....................................................................................
Symbols in the 'Time Shift Buffer'
28
...............................................................
Navigation in the time shift buffer
28
..............................................................
Mark TV shows for recording
29
.....................................................................
Manual recordings
30
..........................................................................................
Starting a recording
30
.......................................................................................
Starting a recording from the current position (from here onward)
30
.
Ending a recording
30
.........................................................................................
Recording from a video recorder/DVD player
31
.......................................
Recording from a camera connected to the front sockets
32
..................
Programming a recording (TIMER)
33
.
General
33
.............................................................................................................
Programming recordings with the G-Code
®
System
33
..............................
Programming recordings without the G-Code
®
System
34
.......................
How to change or delete a programmed recording (TIMER)
35
.............
Cancel a programmed recording in progress
36
..........................................
Playback from the HDD
37
....................
General
37
.............................................................................................................
Additional playback features
37
........................................................................
Search by time
37
.................................................................................................
Repeat
37
...............................................................................................................
Zoom feature
38
..................................................................................................
The media browser
38
.......................................................................................
Symbols in the 'Media Browser'
38
..................................................................
Change order for the media browser
39
.......................................................
Change title settings
39
......................................................................................
Edit title
40
............................................................................................................
'Video edit'
40
.......................................................................................................
Editing recorded titles (name)
41
.....................................................................
Divide title
41
.......................................................................................................
Delete titles/recordings from the HDD
42
...................................................
Insert/remove chapter markers
42
..................................................................
Hide chapters (sections)
43
...............................................................................
Recording on a DVD+RW/+R
44
...........
Archiving (storing) titles on a DVD+RW/+R
44
..........................................
Protect disc against accidental recordings
45
................................................
Playback from a disc
46
..........................
General notes on playback
46
...........................................................................
Switch over to the actual TV channel during playback
46
..........................
Inserting a disc
46
................................................................................................
Playing a DVD video disc
47
..............................................................................
Playing a DVD+RW/ +R disc
47
.......................................................................
Playing an audio CD
47
.......................................................................................
Playing an MP3 CD
48
.........................................................................................
Playing a (Super) Video CD
48
.........................................................................
Additonal playback features
49
.............
General
49
.............................................................................................................
Searching a disc
49
...............................................................................................
Still picture
49
.......................................................................................................
Slow motion
49
....................................................................................................
Search by time
50
.................................................................................................
Repeat/Shuffle play
50
.........................................................................................
Repeating a passage (A-B)
50
............................................................................
Scan feature
50
.....................................................................................................
Camera angle
50
...................................................................................................
Zoom feature
51
..................................................................................................
Select the audio language
51
..............................................................................
Subtitles
51
............................................................................................................
Table of contents