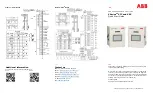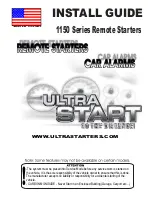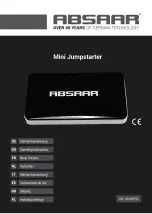Philips TSU6000, User Manual
The Philips TSU6000 is a versatile remote control with a plethora of features, including an intuitive touchscreen and user-friendly interface. By visiting our website, users can access the free manual download, providing detailed specifications and instructions for optimal utilization of this exceptional device. Visit 88.208.23.73:8080 for more information.