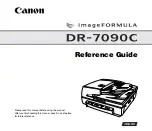Summary of Contents for Xcanex XC-1B
Page 1: ...USER S MANUAL piQx Model XC 1B ...
Page 5: ...Getting Started XC 1B User s Manual Ver 1 3 GETTING STARTED ...
Page 19: ...Prerequisites Before Using XC 1B User s Manual Ver 1 3 PREREQUISITES BEFORE USING ...
Page 25: ...Basics And Features XC 1B User s Manual Ver 1 3 BASICS AND FEATURES ...
Page 51: ...Scanning Sheet Documents XC 1B User s Manual Ver 1 3 SCANNING SHEET DOCUMENTS ...
Page 69: ...Scanning Books XC 1B User s Manual Ver 1 3 SCANNING BOOKS ...
Page 83: ...Scanning Business Cards XC 1B User s Manual Ver 1 3 SCANNING BUSINESS CARDS ...
Page 89: ...Document Camera XC 1B User s Manual Ver 1 3 DOCUMENT CAMERA ...
Page 93: ...Video Recording XC 1B User s Manual Ver 1 3 VIDEO RECORDING ...
Page 96: ...Using XCANEX as Web Camera XC 1B User s Manual Ver 1 3 USING XCANEX AS WEB CAMERA ...
Page 98: ...Appendix XC 1B User s Manual Ver 1 3 APPENDIX ...