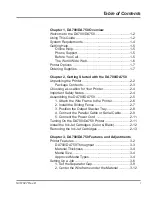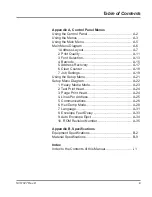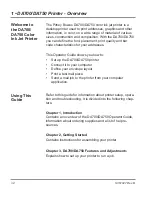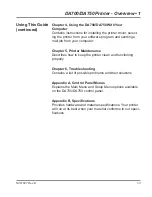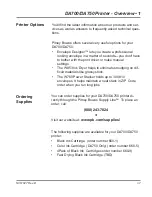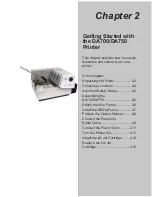PB Form SV61027 Rev. D 9/04
©2004 Pitney Bowes Inc.
All Rights Reserved
Printed in the USA
Web Site: www.pb.com
Customer Support: 1-800-522-0020
Product Name: DA700, DA750
Model Number: W707, W790
For Service or Supplies
*sv61027RevD*
Printed on recyclable paper
1 Elmcroft Road
Stamford, Connecticut 06926-0700
www.pb.com
AddressRight™ Printer
DA700, DA750
Operator Guide
US English Version
Summary of Contents for ADDRESSRIGHT DA700
Page 1: ...AddressRight Printer DA700 DA750 Operator Guide US English Version ...
Page 6: ...iv SV61027 Rev D Table of Contents This page is intentionally blank ...
Page 14: ...1 8 SV61027 Rev D 1 DA700 DA750 Printer Overview This page is intentionally blank ...
Page 50: ...3 22 SV61027 Rev D 3 DA700 DA750 Features and Adjustments This page is intentionally blank ...
Page 120: ...A 36 SV61027 Rev D Appendix A Control Panel Menus This page is intentionally blank ...
Page 132: ...B 12 SV61027 Rev D Appendix B DA700 DA750 Specifications This page is intentionally blank ...
Page 133: ...Index ...
Page 139: ......