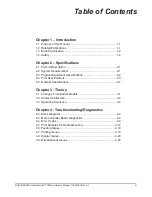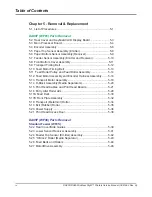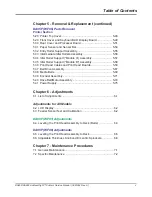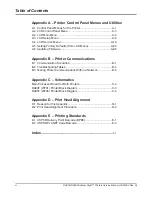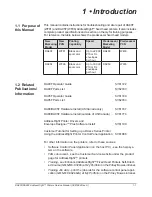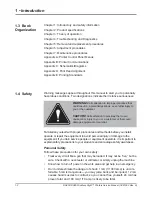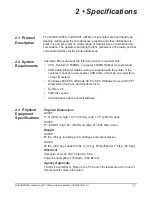Reviews:
No comments
Related manuals for DA80F

2060
Brand: QMS Pages: 160

2060
Brand: QMS Pages: 110

2060
Brand: QMS Pages: 158

A3
Brand: CAB Pages: 144

MultiPASS L6000
Brand: Canon Pages: 251

MultiPASS C5500
Brand: Canon Pages: 24

MultiPASS L6000
Brand: Canon Pages: 24

Laser Class 700 Series
Brand: Canon Pages: 221

1750
Brand: Canon Pages: 358

4450
Brand: Xerox Pages: 108

Accel-a-Writer 8300
Brand: Xante Pages: 12

3635MFP - Phaser B/W Laser
Brand: Xerox Pages: 16

3600DN - Phaser B/W Laser Printer
Brand: Xerox Pages: 2

WorkCentre PE120i
Brand: Xerox Pages: 8

Magicard Opera 100
Brand: Ultra electronics Pages: 2

Zebra GK420d
Brand: Ascend Pages: 6

C925
Brand: Lexmark Pages: 221

2045e
Brand: Xerox Pages: 78