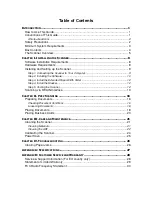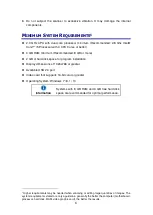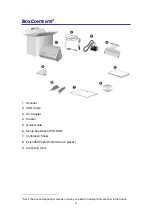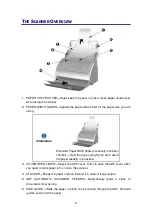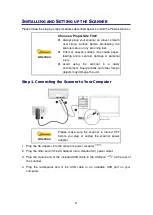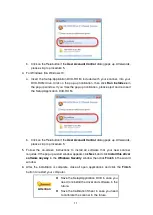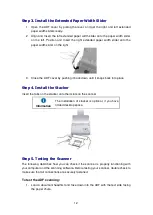Reviews:
No comments
Related manuals for PSD300

MS916
Brand: Unitech Pages: 2

MS912
Brand: Unitech Pages: 16

MS838
Brand: Unitech Pages: 2

MS832
Brand: Unitech Pages: 2

DS2208
Brand: Zebra Pages: 16

NANO ROLL 100
Brand: Cameo Pages: 56

MT4092
Brand: media-tech Pages: 16

PRO-2053
Brand: Radio Shack Pages: 56

ScanExpress S40 Plus
Brand: Mustek Pages: 104

OS-8441
Brand: PASCO Pages: 5

783064365321
Brand: Plustek Pages: 40

Scanner Maintenance kit
Brand: Oce Pages: 35

PRO-2051
Brand: Radio Shack Pages: 84

Astra MX3
Brand: UMAX Technologies Pages: 67

6057
Brand: PATHFINDER Pages: 12

CanoScan 9000F
Brand: Canon Pages: 8

VF3120
Brand: VIISAN Pages: 42

VK12300F
Brand: VIISAN Pages: 49