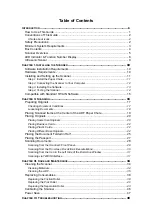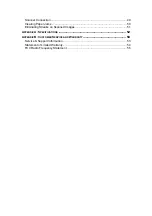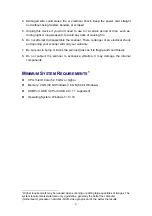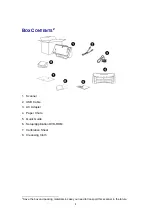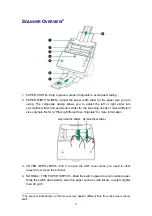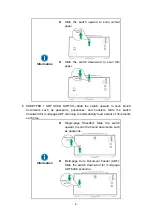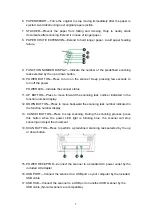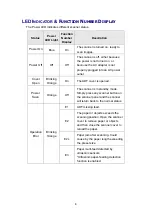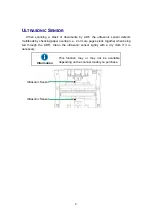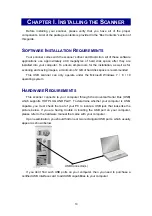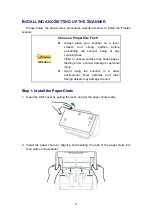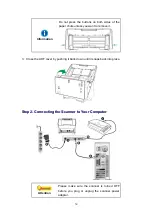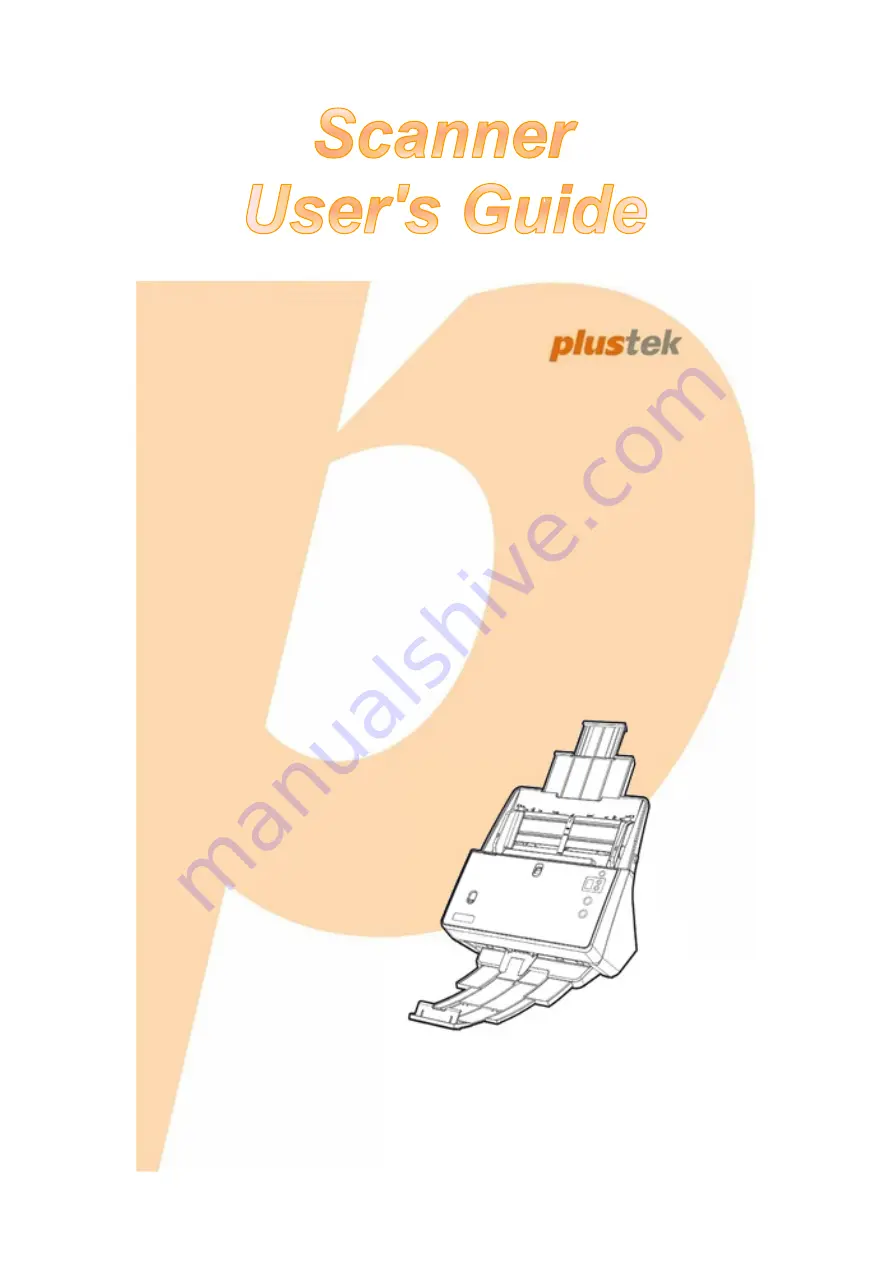Reviews:
No comments
Related manuals for PT2160

CX5
Brand: NCR Pages: 9

5000i
Brand: NCS Pearson Pages: 54

FL X1
Brand: Olivetti Pages: 28

Freestyle2
Brand: Faro Pages: 2

ScanExpress S40 Plus
Brand: Mustek Pages: 104

Lightbeam
Brand: Corpus.e Pages: 8

PANNORAMIC DESK FLASH DX
Brand: 3DHISTECH Pages: 72

ShowLink
Brand: Sage Pages: 2

BGM1022
Brand: Ferm Pages: 88

KNSC201
Brand: kenro Pages: 11

KNSC302
Brand: kenro Pages: 16

KNSC30
Brand: kenro Pages: 16

CanoScan LiDE 20
Brand: Canon Pages: 14

CanoScan LiDE 20
Brand: Canon Pages: 2

CanoScan Lide 25
Brand: Canon Pages: 2
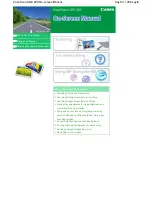
CANOSCAN LIDE 200
Brand: Canon Pages: 268
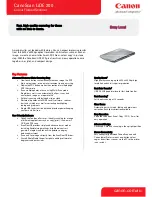
CANOSCAN LIDE 200
Brand: Canon Pages: 2

CanoScan LiDe 50
Brand: Canon Pages: 2