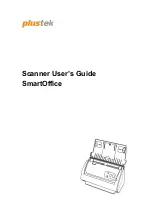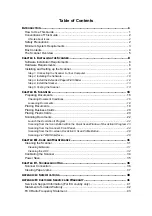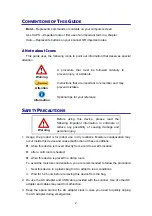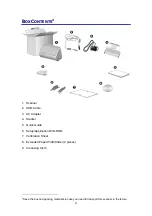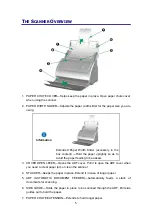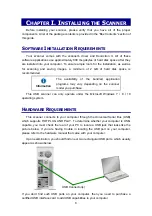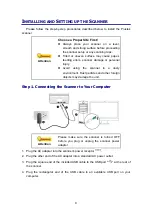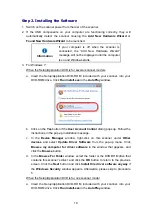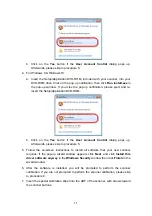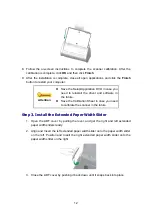Driver Download:
https://plustek.com/us/products/workgroup-scanners/smartoffice-ps186/support.php
Please contact us directly if you have questions
Tel: (714) 670-7713, Mon-Fri 9:00AM~5:30PM, PST
Email:
infoUSA@plustekus.com
Or fill out the technical support form at
https://plustek.com/usa/support/technical-support-form.html
9
Windows Scanner User's Guide, P2-P47
9
DocTWAIN Online Help, P48-P91
9
DocAction II Online Help, P92-P122
9
Scanner Utility Help, P123-P127
9
Mac Scanner User's Guide, P128-P165
9
MacAction Online Help, P166-P220
Summary of Contents for SmartOffice PS286 Plus
Page 2: ...Scanner User s Guide SmartOffice ...
Page 44: ...40 Dimensions W x D x H 263 x 128 x 148 mm 10 36 x 5 02 x 5 83 ...
Page 48: ...9 The TWAIN Interface 9 Scan Settings 9 How to Scan ...
Page 92: ...9 Program Window Overview 9 Configure Scan Profiles 9 Scan Images with Scan Profiles ...
Page 123: ...9 Scanner Connection 9 Standby Mode ...
Page 128: ...Scanner User s Guide SmartOffice ...
Page 162: ...32 Net Weight 1 66 Kgs 3 66 Lbs Dimensions W x D x H 263 x 128 x 148 mm 10 36 x 5 02 x 5 83 ...
Page 166: ...9 Button Configuration Window Overview 9 Common Scan Parameters 9 Using the Scanner Buttons ...