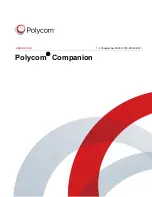Reviews:
No comments
Related manuals for Studio

E200
Brand: Saito Pages: 90

JBL L75ms
Brand: Harman Pages: 10

Wisotronic
Brand: WAREMA Pages: 112

RV2003H
Brand: Concertone Pages: 12

DLC4000
Brand: IDEATEC Pages: 32

CD7
Brand: Cyrus Pages: 6

KUX 100
Brand: Velux Pages: 11

JDH910BT
Brand: Jensen Pages: 13

SHFUSB10
Brand: Sandstrom Pages: 32

DPWL Series
Brand: Carel Pages: 2

750-492
Brand: WAGO Pages: 46

YT-M06
Brand: YATOUR Pages: 27

just speak
Brand: Caberg Pages: 146

NHX SYSTEM series
Brand: Aiphone Pages: 12

MC-D5
Brand: Teac Pages: 23

Automower Connec
Brand: Husqvarna Pages: 80

MAX-DL44
Brand: Samsung Pages: 20

MAX-DN64
Brand: Samsung Pages: 24