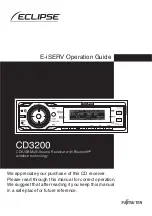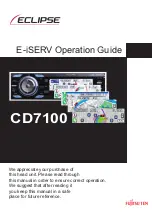Summary of Contents for VIEWSTATION
Page 1: ...ViewStation User Guide ViewStation User Guide November 2001 Edition 3725 10755 001 ...
Page 2: ......
Page 12: ...ViewStation User Guide xii www polycom com ...
Page 16: ...Preface How To Use This Guide ViewStation User Guide xvi www polycom com ...
Page 148: ...Chapter 3 Using the ViewStation ViewStation User Guide 132 www polycom com ...
Page 186: ...Chapter 4 Using the ViewStation with a PC ViewStation User Guide 170 www polycom com ...
Page 192: ...Chapter 5 System Information and Diagnostics ViewStation User Guide 176 www polycom com ...
Page 218: ...Appendix C V 35 Technical Information ViewStation User Guide 202 www polycom com ...
Page 226: ...Appendix D ISDN Information ViewStation User Guide 210 www polycom com ...
Page 230: ...Chapter E Optional Equipment Configuration ViewStation User Guide 214 www polycom com ...