Reviews:
No comments
Related manuals for Z160IR

Legria mini
Brand: Canon Pages: 2

RM-Lite 1.0
Brand: Canon Pages: 163

MVX300
Brand: Canon Pages: 8

PICTBRIDGE DC22
Brand: Canon Pages: 3

Legria HF G25
Brand: Canon Pages: 38

VIXIA HF G10
Brand: Canon Pages: 184

HG-10
Brand: Canon Pages: 20
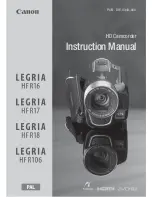
LEGRIA HF R16
Brand: Canon Pages: 172

Pixma G1000 series
Brand: Canon Pages: 72

FS200 - Camcorder - 680 KP
Brand: Canon Pages: 2

SCOOPIC 16- M
Brand: Canon Pages: 39

SCOOPIC 16- M
Brand: Canon Pages: 25
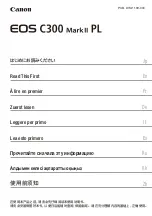
EOS C300 Mark II
Brand: Canon Pages: 42

E200 Series
Brand: Canon Pages: 84

FS30
Brand: Canon Pages: 116
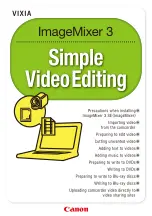
VIXIA HF M30
Brand: Canon Pages: 26

DS-2CC502 P(N)-IR1(IR3)
Brand: HIKVISION Pages: 6

DV PROLINE AG-DVC20
Brand: Panasonic Pages: 3

















