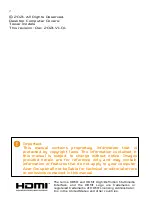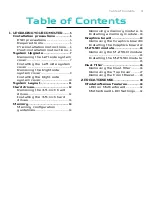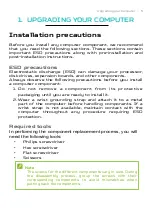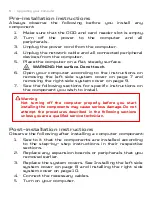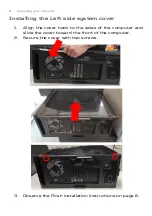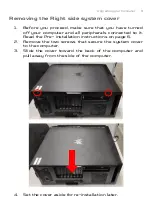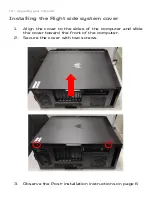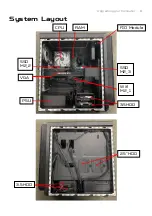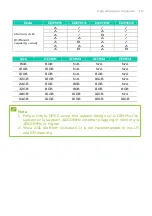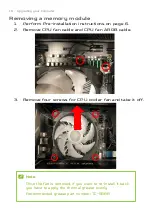Reviews:
No comments
Related manuals for PO5-640

ViaLiteHD HRK3-HB-7
Brand: PPM Pages: 40

CW91A
Brand: LG Pages: 24

SST-GD01B-MXR
Brand: SilverStone Pages: 12

FL-500P
Brand: FSR Pages: 2

PXI Express PXIe-1071
Brand: National Instruments Pages: 65

PE3R
Brand: Magma Pages: 46

SLSC-12001
Brand: National Instruments Pages: 30

AT-PBC18
Brand: Allied Telesis Pages: 62

Advanced Gateway 2330
Brand: Avaya Pages: 72

1U Rackmount Chassis Kit R10-A2P4
Brand: Asus Pages: 34

V4 Black VM3000 Series
Brand: Thermaltake Pages: 14

S500 TG
Brand: Thermaltake Pages: 14

GT24B-B5542
Brand: TYAN Pages: 74

SC506 Series
Brand: Supermicro Pages: 29

CSE-LB16-W
Brand: Supermicro Pages: 31

SC101F
Brand: Supermicro Pages: 37

SC101S
Brand: Supermicro Pages: 40

CSE-LA15-W
Brand: Supermicro Pages: 31