Reviews:
No comments
Related manuals for VTrak G1000

DVW32CB
Brand: Ubee Pages: 114

DDW36C
Brand: Ubee Pages: 105

DVW3201B
Brand: Ubee Pages: 96

DDW3611
Brand: Ubee Pages: 96

OA5305-13maw-EU
Brand: Alcatel Pages: 4

Mediant 1000 MSBG
Brand: AudioCodes Pages: 160

GW-12
Brand: SVS Pages: 4

SNR-VG-60 0 Series
Brand: SNR Pages: 25

P-661HW-D Series
Brand: ZyXEL Communications Pages: 146

WIZ127SR
Brand: Wiznet Pages: 53

ME30-24/D1
Brand: Gree Pages: 31
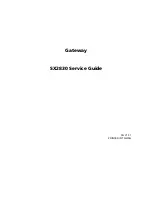
SX2830
Brand: Acer Pages: 113

M00-20-6000
Brand: OPW Pages: 13

MOG100
Brand: Vaisala Pages: 32

VR 100
Brand: Vaillant Pages: 40

WiPG-1000
Brand: WePresent Pages: 39

iSG4F
Brand: iS5 Pages: 184

HUB 100
Brand: Vemmio Pages: 7

















