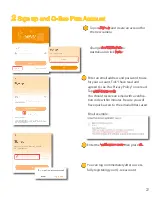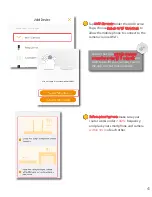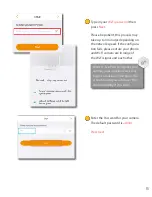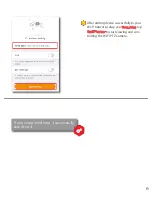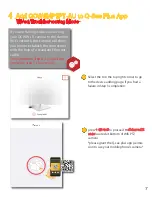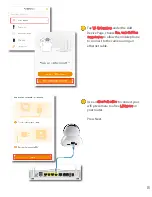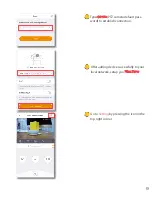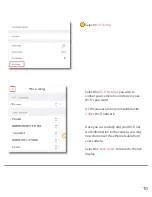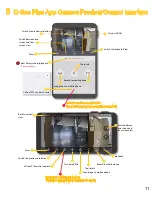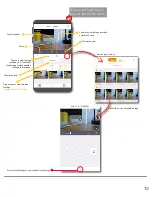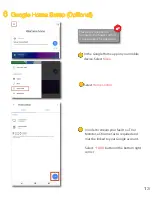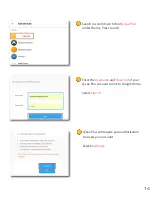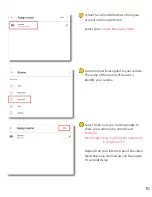Reviews:
No comments
Related manuals for QCW4MP1PT-AU

PowerShot SX210 IS
Brand: Canon Pages: 180

PowerShot SD430 DIGITAL ELPH WIRELESS
Brand: Canon Pages: 7

PowerShot SD630 Digital ELPH Camera
Brand: Canon Pages: 137

Powershot SD40
Brand: Canon Pages: 2

EF Lenses
Brand: Canon Pages: 3

C1433
Brand: GE Pages: 81

Profile Series
Brand: GE Pages: 2

XP Series
Brand: Latento Pages: 60

CAMEDIA C-2100 Ultra Zoom
Brand: Olympus Pages: 2

NA-TG6
Brand: Nauticam Pages: 23

NAVCAM-GPS
Brand: Navig8r Pages: 18

T20 - Advantix Auto Camera
Brand: Kodak Pages: 86

CC9381-HV
Brand: Vivotek Pages: 4

STC-SBA503POE
Brand: Omron Pages: 59

CAM 500
Brand: Uniden Pages: 6

IBZ-S29Q-04
Brand: Wonwoo Pages: 19

DLM1771
Brand: Dante Pages: 40

DCC-700d Series
Brand: D-MAX Pages: 24