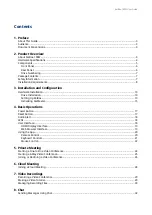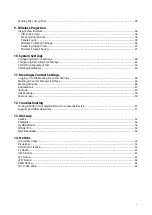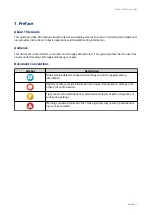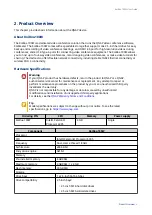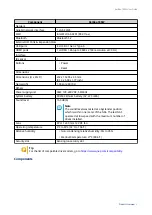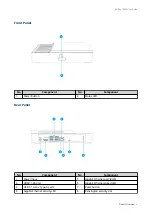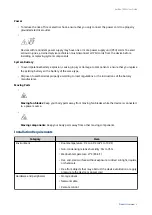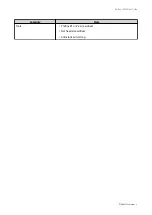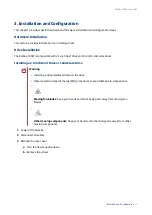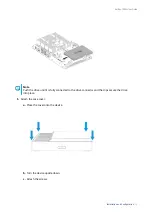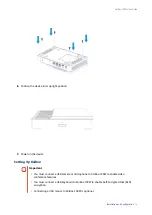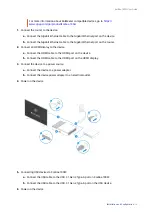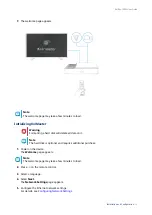Reviews:
No comments
Related manuals for KoiBox-100W

Anya
Brand: EAW Pages: 9

Passport 500 Pro
Brand: Fender Pages: 4

Scopia XT1000
Brand: RADVision Pages: 3

81 A
Brand: V-ZUG Pages: 24

Integratr IV
Brand: J&M Pages: 8

Studio 500 Series
Brand: JAMO Pages: 16

3911-20
Brand: Hioki Pages: 32

cinebase
Brand: Teufel Pages: 20

PressureMAT PMAT2
Brand: PendoTECH Pages: 48

90.0010.60
Brand: FM Pages: 16

COMBO MK 3
Brand: Forge Electronics Pages: 10

27958
Brand: GE Pages: 96

Experion LX 8 series
Brand: Honeywell Pages: 44

Experion PKS
Brand: Honeywell Pages: 47

MS7503 Series
Brand: Honeywell Pages: 72

EVOTOUCH CONTROLLER
Brand: Honeywell Pages: 48

Excel 500
Brand: Honeywell Pages: 48

Excel 800
Brand: Honeywell Pages: 92