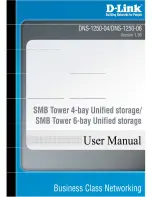QUATECH, INC.
5675 Hudson Industrial Parkway
Hudson, Ohio 44236-5012
Toll free: 1-800-553-1170
http://www.quatech.com
Quatech Device Server
User’s Manual P/N: 940-0183-154
Manual Revision 1.54
CONNECT WITH
RELIABILITY
Serial Device Server
User’s Manual