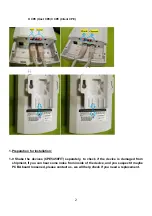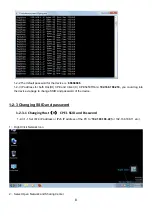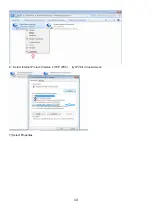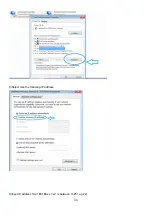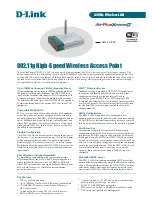Summary of Contents for CPE5450FIT
Page 1: ...1 CPE5450FIT Quick Start Guide Ver1 0 Aug 2019 Packing list Product pictures...
Page 9: ...9 3 Change adapter settings 4 Local Area Connection 5 Right Click and Select Properties...
Page 12: ...12 10 Left Click to automatically input Subnet mask 255 255 255 0 11 Subnet Mask 255 255 255 0...
Page 14: ...14 16 Click Login and 1 2 3 1 2 Click Wi Fi Settings 1 2 3 1 3 Change SSID and password...
Page 21: ...21 1 4 6 Installation tips...
Page 23: ...23 3 Use metal hoop with screw fastening to fasten the device 3 1 3 2 3 3 3 4...