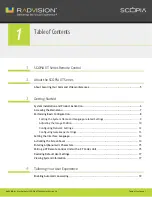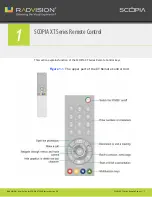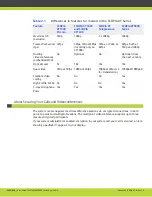Reviews:
No comments
Related manuals for Scopia XT5000 Series

T301
Brand: HAMTRONICS Pages: 8

MME239 - Micro DVD Home Theater System
Brand: Magnavox Pages: 41

MCE-525UR
Brand: Prology Pages: 37

ValProbe RT
Brand: Kaye Pages: 168

JBS-230
Brand: Jensen Pages: 20

KB 22 CR
Brand: Teufel Pages: 24

AX-M140
Brand: Hitachi Pages: 35

AX-M7E
Brand: Hitachi Pages: 33

AX-M20E
Brand: Hitachi Pages: 40

AX-M76E
Brand: Hitachi Pages: 28

AX-M910
Brand: Hitachi Pages: 26

AX-67 s
Brand: Hitachi Pages: 12

AX-M70MP3
Brand: Hitachi Pages: 17

AX-M82D s
Brand: Hitachi Pages: 17

AX-M7E
Brand: Hitachi Pages: 100

AXC12E
Brand: Hitachi Pages: 40
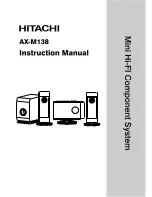
AX-M138
Brand: Hitachi Pages: 29

AX-M83
Brand: Hitachi Pages: 17