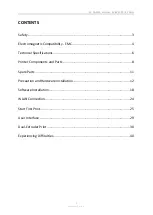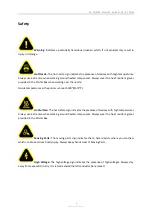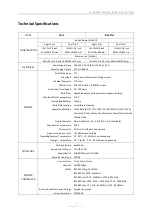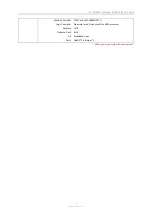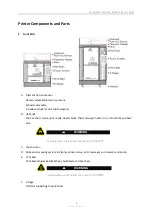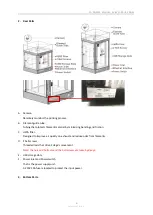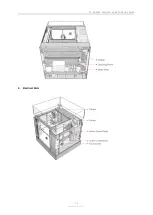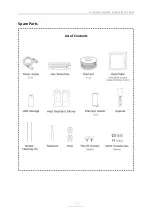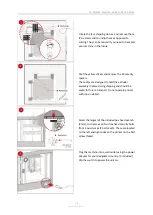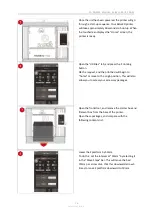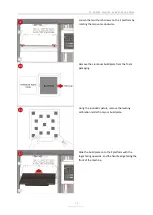Reviews:
No comments
Related manuals for Pro2 Plus

FPO
Brand: Xyron Pages: 6

7700
Brand: Xerox Pages: 2

7700
Brand: Xerox Pages: 40

7700
Brand: Xerox Pages: 69

7700
Brand: Xerox Pages: 42

CLP-680ND: CLP-775ND
Brand: Samsung Pages: 2

SP35 Plus
Brand: DataCard Pages: 8

Datacard SP35
Brand: DataCard Pages: 8

SD Series
Brand: DataCard Pages: 3

Duplicator i3
Brand: WANHAO Pages: 24

ES2024
Brand: Oki Pages: 20

7300DX - Phaser Color Laser Printer
Brand: Xerox Pages: 14

Color Jetprinter 810 Series
Brand: Lexmark Pages: 2

LaserPro StellarMark IFII Series
Brand: GCC Technologies Pages: 111

LP-2050-MF
Brand: Oki Pages: 246

apeosport 550 I
Brand: Xerox Pages: 160

SP-POS5810
Brand: SPRT Pages: 12

ColourLaser 21 Series
Brand: Xante Pages: 32