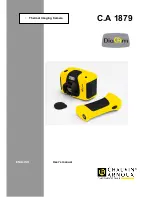Rand McNally DashCam 500, User Manual
The Rand McNally DashCam 500 is an advanced device that ensures your safety on the road. With crystal-clear video recording and built-in GPS technology, this DashCam offers peace of mind for every journey. To get started, simply download the free Quick Start Manual from 88.208.23.73:8080 to easily set up and maximize your driving experience.