Reviews:
No comments
Related manuals for 1321.1111.02

R500
Brand: Rayjet Pages: 81

WA2000
Brand: Weller Pages: 9

Ultraprobe 9000
Brand: UE Systems Pages: 25
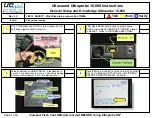
ULTRAPROBE 10000
Brand: UE Systems Pages: 6

E4500
Brand: E Instruments Pages: 144

U-GAN
Brand: Olympus Pages: 2

RP050B-S1/2 Series
Brand: MST Pages: 28

Fly Meter
Brand: Fly Henry Pages: 5

PAR lite
Brand: Kipp & Zonen Pages: 32

PCB+
Brand: BD Sensors Pages: 4

DP-900
Brand: Roland Pages: 2

JPSL-5L
Brand: Karman Pages: 2

Wibeee Max
Brand: Circutor Pages: 48

Duomat Evolution DeLuxe
Brand: Dennerle Pages: 27

PAC3760 PLUS
Brand: Seaward Pages: 2

HHF144
Brand: Omega Pages: 26

TRF-100
Brand: Vanguard Instruments Company Pages: 111

Pegasus Deluxe
Brand: POSEIDON Pages: 21

















