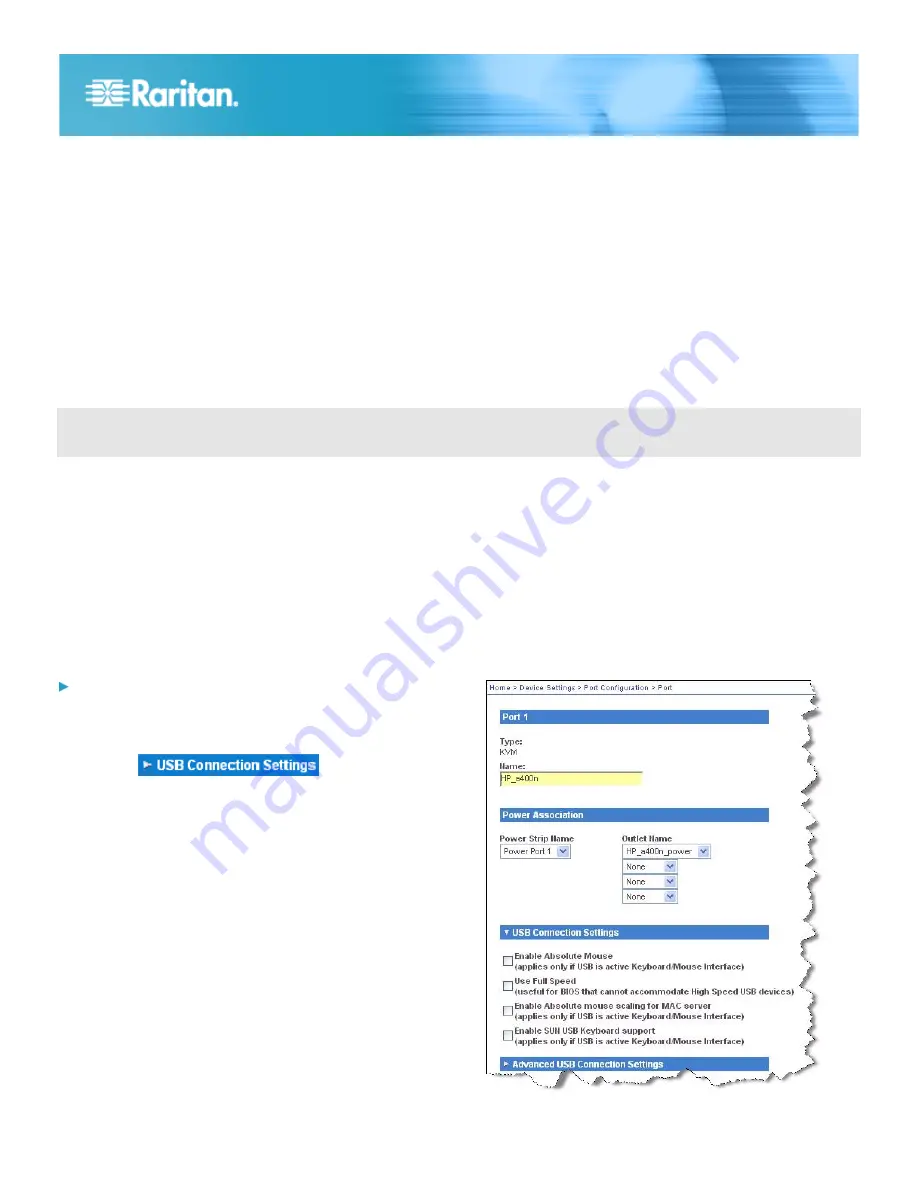
Managing Dominion™ KX II-101 USB Connections
1
y
USB Connections
Managing Dominion™ KX II-101 USB Connections
USB Connections
To broaden the KX II-101's compatibility with different KVM target servers, Raritan provides a user defined real-time selection of USB
configuration profile options for a wide range of operating system and BIOS-level server implementations.
The default USB Connection Settings meets the needs of the vast majority of deployed KVM target server configurations. Additional
configuration items are provided to meet the specific needs of other commonly deployed server configurations (for example, Linux
and Mac OS X.. There are also a number of configuration items, designated by platform name and BIOS revision) to enhance virtual
media function compatibility with the target server, for example, when operating at the BIOS level.
USB profiles are configured on the Device Settings > Port Configuration > Port page of the KX II-101 Remote Console. A device
administrator can configure the port with the profiles that best meet the needs of the user and the target server configuration.
WARNING: It is possible, based on the selections you make in the Advanced USB Connection Settings section, to cause
configuration problems between the KX II-101 and the target server.
Therefore, Raritan strongly recommends that you refer to the most recent User Defined KX II-101 USB Profile Configuration Table
hyperlink, which can be accessed directly from the Advanced USB Connection Settings section on the Port page. The information
available at the time of this publication can be found in
Known USB Profiles
(on page 2).
A user connecting to a KVM target server chooses among these USB Connection Settings depending on the operational state of the
KVM target server. For example, if the server is running and the user wants to use the Windows operating system, it would be best to
use the default settings. But if the user wants to change settings in the BIOS menu or boot from a virtual media drive, depending on
the target server model, a different USB Connection Setting may be more appropriate.
Should none of the USB Connection settings provided by Raritan work with a given KVM target, please contact Raritan
Technical Support for assistance.
Basic USB Connection Settings
To define USB connections for the target server:
1. Click Device Settings > Port Configuration to open the Port
Configuration page. Click on the port you want to
configure.
2. Click the
icon to expand
the USB Connection Settings section.
3. Select the USB connection settings you will be using:
Enable Absolute Mouse - Applies only if USB is active
Keyboard/Mouse Interface
Use Full Speed - Useful for BIOS that cannot
accommodate High Speed USB devices
Enable Absolute mouse scaling for MAC server -
Applies only if USB is active Keyboard/Mouse
Interface
Enable SUN USB Keyboard support - Applies only if
USB is active Keyboard/Mouse Interface
4. Click OK.


























