Reviews:
No comments
Related manuals for MasterConsole II MCC16
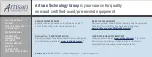
707
Brand: Keithley Pages: 66

PS-LT
Brand: OEZ Pages: 5

S9180-32X
Brand: UfiSpace Pages: 25

Vision 332702
Brand: Equip Pages: 10

EX62000
Brand: EtherWAN Pages: 2

Link Power LPS2400-T1
Brand: Inscape Data Pages: 8

CS428
Brand: ATEN Pages: 26

HS8000
Brand: Canoga Perkins Pages: 7

PS14H-48VDC
Brand: GarrettCom Pages: 77

VX-GPH8245
Brand: Versa Technology Pages: 26

U-1601
Brand: Rackmount Pages: 16

HDMI3X1
Brand: Xantech Pages: 5

CESRA PIR 10VDC
Brand: DANLERS Pages: 2

NCSTS9
Brand: IN-COMMAND Pages: 8

Touch 2 WiFi
Brand: Myson Pages: 2

DHS-LIT-SWP-DHS
Brand: Digital Home System Pages: 2

TIMEGUARD IS3N-20
Brand: Theben Pages: 2

AK-AD-33
Brand: Akyga Pages: 3

















