Reviews:
No comments
Related manuals for Scanner Original

8738056 - Scan Station 500
Brand: Kodak Pages: 43

393098
Brand: Sense Pages: 17

C-DiGit
Brand: LI-COR Pages: 2

TRG 8800
Brand: Symbol Pages: 16

RS 1
Brand: Symbol Pages: 52

SLIM 1200U2
Brand: Genius Pages: 30

ColorPage HR8
Brand: Genius Pages: 37

DS485
Brand: Ambir Pages: 12

GLS -2000 Series
Brand: Topcon Pages: 94

TEC EO1-19036
Brand: TEC Pages: 16

Pannoramic 1000
Brand: 3DHISTECH Pages: 78

SP400X Series
Brand: HandHeld Pages: 57

CanoScan D1230U
Brand: Canon Pages: 24
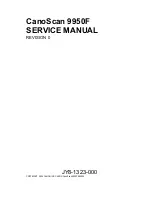
CanoScan 9950F
Brand: Canon Pages: 30

CanoScan FB 320P
Brand: Canon Pages: 79

CanoScan FB 1200S
Brand: Canon Pages: 115

CANOSCAN D1230 series
Brand: Canon Pages: 13

CANOSCAN D660U
Brand: Canon Pages: 94

















