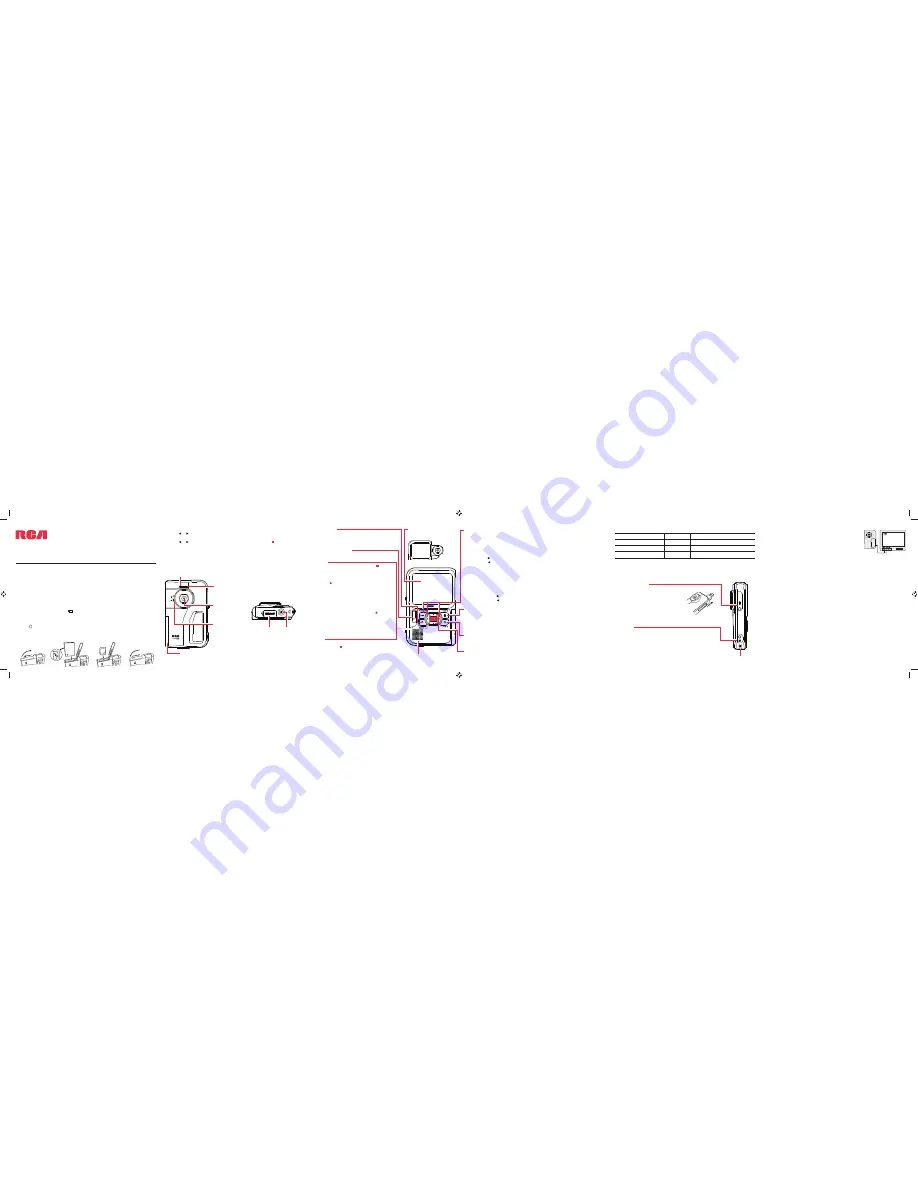
USB Connector ARM
Extending the USB Connector ARM:
1. Press down on the USB Connector ARM
button.
2. Slide out to extend the Connector ARM.
•
Refer to “Connecting to a PC” for more information.
•
Use USB Extension Cable (provided) if USB Connector ARM is
obstructed or space does not permit connection to PC.
•
To retreat the ARM, press down on the USB Connector ARM
button and slide in.
Getting started
Charging the battery
Please charge the battery for at least 3 hours before fi rst use. The battery can only be charged
with the supplied battery charger. Refer to
Battery charger
on the back of this guide for more
information.
Battery and memory card installation
1. Slide the cover down and then lift up to open.
2. Install the rechargeable lithium battery.
•
Make sure you insert the battery correctly as indicated.
•
In the case of low battery, a low battery icon (
) will fl ash on the screen. Please recharge the battery when battery icon is
fl ashing.
3. Your camcorder has 2 GB internal memory. To boost the memory, install an SD memory
card. Align card with Card Symbol on camcorder and slide in until a click is heard. The card
icon ( ) appears on the screen with memory card inserted.
•
When the internal memory is full, recording will stop. Press the record button again to begin recording to the SD card.
•
To remove card, push card in until a click is heard and the card will pop out slightly, then remove the card.
4. Push the cover down and slide up to close.
v2.0 (EN)
Using your camcorder
QuickStart
Guide
EZ300HD RCA Small Wonder Camcorder
www.rcaaudiovideo.com
Congratulations on purchasing your new RCA High Defi nition Small Wonder Camcorder.
Please read these instructions for quick tips on using the product.
Turn on/off
1. Press
ON/OFF
to turn on.
2. Press and hold
ON/OFF
to turn off .
•
Camcorder will automatically turn off after 2 minutes if not in use.
Video quality selector
Refer to Recording Quality for more information.
Record
Press and release the red RECORD button (after
“READY” appears on the screen) to begin recording.
While recording:
• A red and the elapsed time appears at the top
left corner of the screen.
• The red recording light on the camcorder front
turns on.
Pausing a recording:
• Press
PLAY/PAUSE
.
• A pause indicator
II
replaces the red at the top
left corner and “Recording Paused” fl ashes in the
middle of the screen.
• To resume recording, press and release
PLAY/
PAUSE
again.
Stop
While playing or recording, press and release the red
RECORD button to stop the playing or recording.
Play
1. Press
PLAY/PAUSE
to start playback of the most recent recording or the selected video.
To select another video, refer to
Selecting videos
.
2. Press and hold
PLAY/PAUSE
for three seconds to play all videos.
•
If no video is selected after playback has fi nished, recording mode will resume after 5 seconds.
Search forward/backward:
• Hold
down to fast forward the selected video during playback.
• Hold down
to fast rewind the selected video during playback.
Pausing video playback:
• Press
PLAY/PAUSE
to pause playback (a pause indicator
II
and the remaining playback
time fl ash at the top left corner of the screen).
• Press
PLAY/PAUSE
again to resume playback.
Selecting videos:
• Press and release to cue the next video.
• Press and release
to cue the previous video.
Delete
1. Press
DELETE
and the last recording and “DELETE VIDEO ?” appear on the screen.
• To select another video, refer to
Selecting videos
.
2. Press and hold
DELETE
until the selected video is deleted.
3. To delete all videos, press & hold
DELETE
for 3 seconds and then repeat step 2.
Take photo
• Press and release
PHOTO
to take photo (photo resolution: 5.0 mega pixels).
Zoom
Before or during recording:
• Press
+
to zoom in.
• Press
–
to zoom out.
Volume
During playback:
• Press
+
to increase volume.
• Press
–
to decrease volume.
Recording
indicator
Hand strap hole
Tripod screw
mount
• The selected setting (HD, HQ or webQ) appears on the display screen during recording.
• The HD setting is recommended when planning to view video on a TV directly from the
camcorder.
* Recording duration is based on 2 GB internal memory. Actual recording capacity depends on type of video content being recorded.
LCD screen
For self recordings, the lens can be
rotated 180
o
.
Microphone
Lens
Back view
Front view
Bottom view
AV output
Audio/Video output for connecting to TV or
other AV equipment with the included AV cable.
•
Refer to “Viewing videos on TV” and “Recording videos to VHS
tape or DVD” for more information.
Audio speaker
HDMI video output
Lift up the cover to show the
connector.
Setting date and time
1. Press or to shift among month, date, hour and minute and press
+
or
–
to set the
date/time values.
2. Press or to select
DONE
and then press the red RECORD button to save settings. Or
press
DELETE
to exit without saving.
• Date and time setting can be accessed by pressing and holding
PLAY/PAUSE
and
ON/OFF
together while the camcorder is turned off .
Macro mode
Select the fl ower icon to
take close-up shots
Right view
1
2
3
4
1
2
Settings
Quality
Approx. recording duration*
HD (High Defi nition mode)
HD
60 minutes
HQ (High Quality mode)
DVD
120 minutes
webQ (Web Quality mode)
Good
360 minutes
Recording quality
Battery and memory card cover
Viewing videos on TV
1. Plug in the AV cable (provided) – Insert the single connector
end into the camcorder (AV jack) and connect the double
connector ends to the corresponding video (yellow) and audio
(white) input jacks on the TV. (TV output standard: NTSC)
• For best output quality, use the HDMI connector at the
bottom of the camcorder with an HDMI cable (not included).
2. Turn on the TV and the camcorder.
3. Switch the TV to the selected video input (refer to your TV manual for instructions).
4. You may play and delete videos viewed on the TV by using the camcorder buttons.
Recording videos to VHS tape or DVD
1. Plug in the AV cable (provided) – Insert the single connector end into the camcorder and
connect the double connector ends to corresponding video (yellow) and audio (white)
inputs of the recording device (VHS or DVD recorder).
• For best output quality, use the HDMI connector at the bottom of the camcorder with an
HDMI cable (not included).
2. Turn on the camcorder and the recording device.
3. Switch recording device to the video input connected to the camcorder. (Refer to your
user manual of the recording device for instructions).
4. Start recording of your recording device and press and hold
PLAY/PAUSE
on the
camcorder for 3 seconds to play all videos on the camcorder.
Back view of
the battery




















