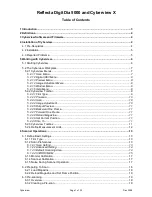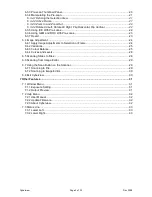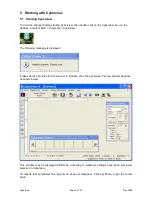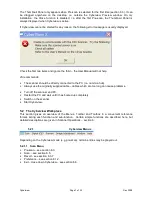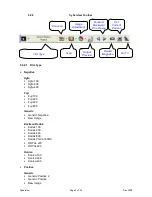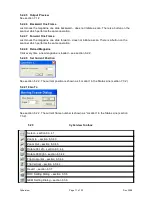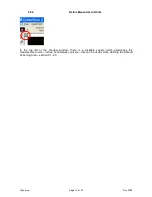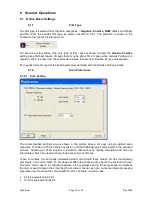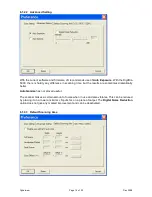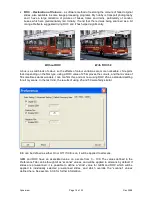Reflecta DigitDia 5000 and Cyberview X
Table of Contents
1 Introduction.................................................................................................................................3
2 Definitions....................................................................................................................................4
3 Cyberview Software and Firmware............................................................................................4
4 Installation of Cyberview............................................................................................................4
4.1 Pre-Requisites........................................................................................................................4
4.2 Installation..............................................................................................................................5
4.3 Reported Problems.................................................................................................................5
5 Working with Cyberview.............................................................................................................6
5.1 Starting Cyberview..................................................................................................................6
5.2 The Cyberview Workplace......................................................................................................7
5.2.1 Cyberview Menus.............................................................................................................7
5.2.1.1 Scan Menu................................................................................................................7
5.2.1.2 Digital ICE3 Menu.....................................................................................................8
5.2.1.3 Preview Menu............................................................................................................8
5.2.1.4 Image Adjustment Menu............................................................................................8
5.2.1.5 Window Menu............................................................................................................8
5.2.1.6 Help Menu.................................................................................................................8
5.2.2 Cyberview Toolbar...........................................................................................................9
5.2.2.1 Film Type..................................................................................................................9
5.2.2.2 Pre-scan..................................................................................................................10
5.2.2.3 Scan........................................................................................................................10
5.2.2.4 Image Adjustment...................................................................................................10
5.2.2.5 Output Preview........................................................................................................11
5.2.2.6 Backward One Frame..............................................................................................11
5.2.2.7 Forward One Frame................................................................................................11
5.2.2.8 Reload Magazine....................................................................................................11
5.2.2.9 Set Current Position................................................................................................11
5.2.2.10 Go To....................................................................................................................11
5.2.3 Cyberview Toolbox.........................................................................................................11
5.2.4 Define Measurement Units.............................................................................................12
6 Scanner Operations..................................................................................................................13
6.1 Define Basic Settings............................................................................................................13
6.1.1 Film Type.......................................................................................................................13
6.1.2 Scan Preferences...........................................................................................................13
6.1.2.1 Scan Setting............................................................................................................13
6.1.2.2 Advanced Setting....................................................................................................14
6.1.2.3 Default Scanning Area.............................................................................................14
6.1.2.4 ICE/ROC/GEM........................................................................................................15
6.1.3 Monitor Calibration.........................................................................................................17
6.1.4 Scanner Calibration........................................................................................................17
6.1.5 Noise During Scanner Operation....................................................................................17
6.2 Preparing To Scan................................................................................................................18
6.2.1 Load Magazine...............................................................................................................18
6.2.2 Reload Magazine and Set Frame Position.....................................................................19
6.3 Pre-scanning........................................................................................................................19
6.3.1 Overview........................................................................................................................19
6.3.2 Creating a Pre-scan.......................................................................................................19
Cyberview
Page 1 of 33
Dec 2008