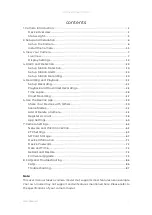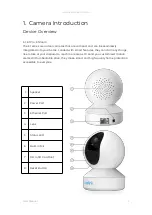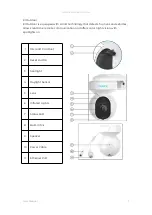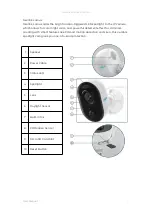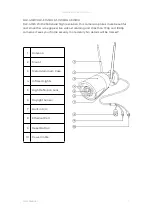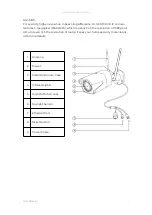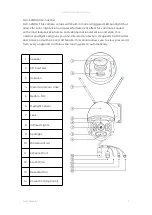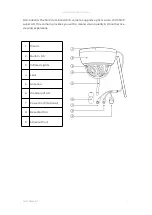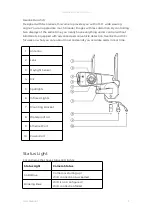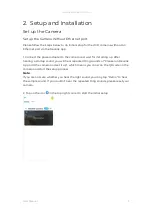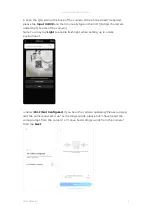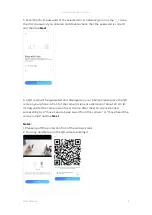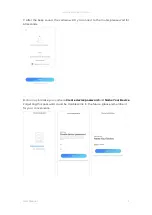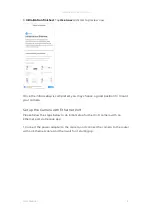Reviews:
No comments
Related manuals for Duo WiFi

EOS M10
Brand: Canon Pages: 21

EOS 80D (W)
Brand: Canon Pages: 308

EOS 750D
Brand: Canon Pages: 212

EOS 7D Mark II (G)
Brand: Canon Pages: 26

EOS M100
Brand: Canon Pages: 15

EOS M100
Brand: Canon Pages: 125

EOS 700D
Brand: Canon Pages: 2

EOS 6D
Brand: Canon Pages: 24

EOS 6D Mark II
Brand: Canon Pages: 170

EOS 6D
Brand: Canon Pages: 2

EOS 6D
Brand: Canon Pages: 144

EOS 60D
Brand: Canon Pages: 2

EOS 6D
Brand: Canon Pages: 148

EOS 5D Mark III
Brand: Canon Pages: 24

EOS 5DS
Brand: Canon Pages: 164

EOS 7D Mark II (G)
Brand: Canon Pages: 2

EOS 5D Mark II
Brand: Canon Pages: 2

EOS Rebel SL1 18-55mm IS STM Kit
Brand: Canon Pages: 116