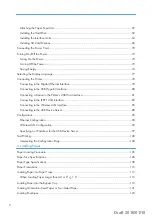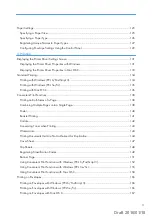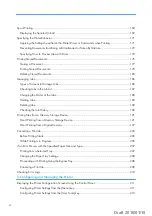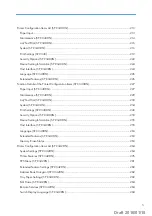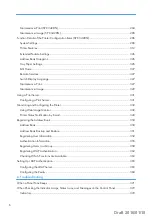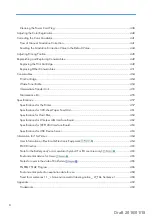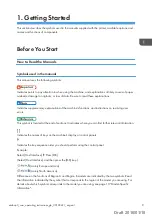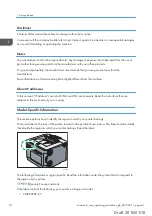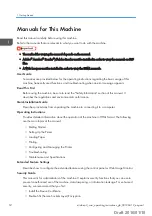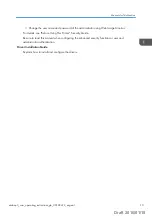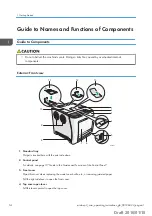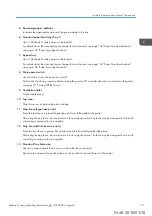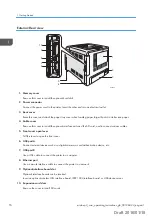TABLE OF CONTENTS
How to Read the Manuals.............................................................................................................................9
Model-Specific Information........................................................................................................................ 10
List of Options...............................................................................................................................................11
Manuals for This Machine...............................................................................................................................12
Guide to Names and Functions of Components............................................................................................14
Guide to Components................................................................................................................................. 14
Guide to the Names and Functions of the Control Panel......................................................................... 19
Guide to the Names and Functions of the Control Panel Screen............................................................ 22
Changing Modes by Pressing the Icons.....................................................................................................28
Available Characters and How to Enter Them..........................................................................................29
Customizing the [Home] Screen.................................................................................................................31
User Code Authentication Using the Control Panel.................................................................................. 37
User Code Authentication Using a Printer Driver...................................................................................... 37
Logging In Using the Control Panel............................................................................................................38
Logging Out Using the Control Panel.........................................................................................................38
Logging In Using a Printer Driver................................................................................................................38
Logging In Using Web Image Monitor......................................................................................................39
Logging Out Using Web Image Monitor...................................................................................................40
User Lockout Function..................................................................................................................................40
Changing the Login Password.................................................................................................................... 40
Printer Set Up Procedure..................................................................................................................................45
Install Location..................................................................................................................................................47
Checking the Contents of the Box...................................................................................................................50
Unpacking........................................................................................................................................................ 51
Installing Options............................................................................................................................................. 57
1
Draft 2016/01/18