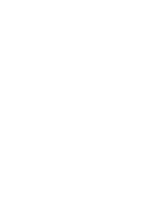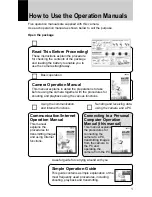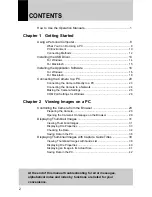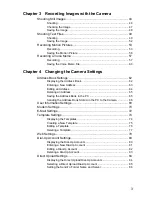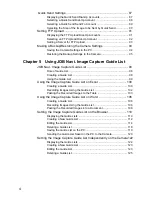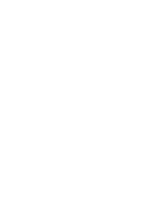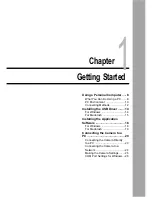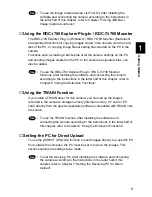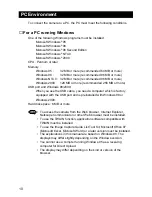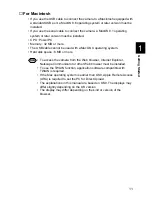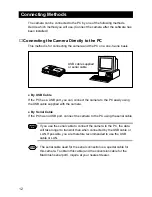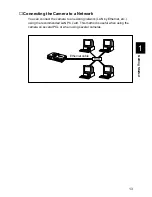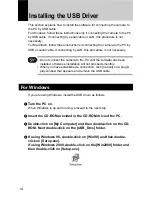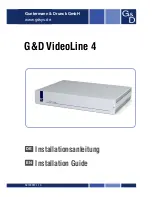Connecting to a Personal Computer
Operation Manual
To ensure correct use of your
camera, read this manual
carefully before use. Keep the
manual handy for future use.
Connecting to a Personal Computer Operation Manual
RICOH CO., LTD.
Ohmori NM Building
1-1 Ohmori-kita 2 chome
Ota-ku, Tokyo
143-0016 Japan
L2132553
Summary of Contents for RDC-I700
Page 1: ...Personal Computer on Manual ect use of your his manual e use Keep the for future use ...
Page 2: ......
Page 8: ......
Page 148: ......
Page 158: ...156 ...
Page 175: ...173 Appendix MEMO ...
Page 184: ...182 MEMO ...
Page 185: ...e Offices r m Ltd ng hai 6 ...
Page 186: ......