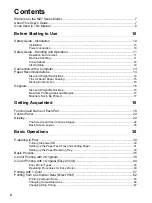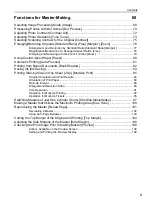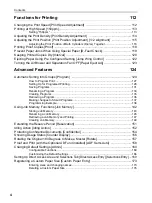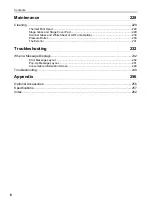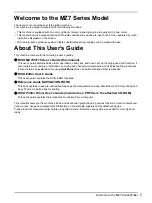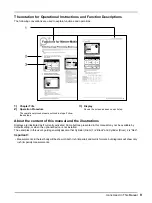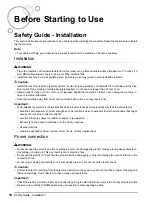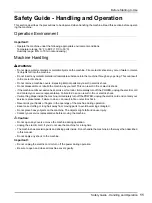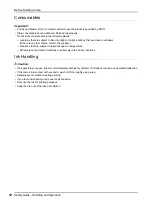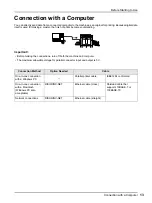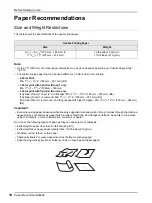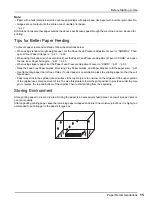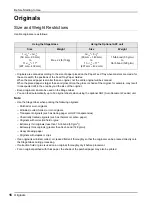1
Riso shall not be responsible for any damage or expense that might result from the use of
this manual.
As we are constantly improving our products, the machine may differ in some respects
from the illustrations used in this manual.
Riso shall not be liable for any direct, incidental, or consequential damages of any nature,
or losses or expenses resulting from the use of this product or included manuals.
B
Caution:
• Make sure to read the important operational safety information.
• Store this manual close-by, and fully acquaint yourself with the printing machine.
is a registered trademark of RISO KAGAKU CORPORATION in Japan and other countries.
is a trademark of RISO KAGAKU CORPORATION.
is a trademark of RISO KAGAKU CORPORATION.
- This product contains RFID (Radio Frequency Identification) System.
- The information contained in this document is subject to change without notice.
For MZ790U Model Only
Duplicator
Model: MZ790U
RFID System
Model: 444-59003
Contains FCC ID: RPARFMHL00
This device complies with Part 15 of the FCC Rules. Operation is subject to the following two conditions: (1) this
device may not cause harmful interference, and (2) this device must accept any interference received, including
interference that may cause undesired operation.
The user is cautioned that unauthorized changes or modifications not approved could the user’s authority to
operate the equipment.
NOTE: This equipment has been tested and found to comply with the limits for a Class B digital device, pursuant to
part 15 of the FCC Rules. These limits are designed to provide reasonable protection against harmful interference in
a residential installation. This equipment generates, uses and can radiate radio frequency energy and, if not installed
and used in accordance with the instructions, may cause harmful interference to radio communications. However,
there is no guarantee that interference will not occur in a particular installation. If this equipment does cause harmful
interference to radio or television reception, which can be determined by turning the equipment off and on, the user
is encouraged to try to correct the interference by one or more of the following measures:
- Reorient or relocate the receiving antenna.
- Increase the separation between the equipment and receiver.
- Connect the equipment into an outlet on a circuit different from that to which the receiver is connected.
- Consult the dealer or an experienced radio/TV technician for help.
Contains Canada IC: 4819A-RFMHL00
Operation is subject to the following two conditions: (1) this device may not cause interference, and (2) this device
must accept any interference, including interference that may cause undesired operation of the device.
This Class B digital apparatus complies with Canadian ICES-003.
Cet appareil numérique de la classe B est conforme à la norme NMB-003 du Canada.
Warning
For MZ770A Model Only
This is a Class A product. In a domestic environment this product may cause radio interference in which case the
user may be required to take adequate measures.
Copyright © 2005 RISO KAGAKU CORPORATION
Summary of Contents for MZ790U
Page 29: ...Getting Acquainted Display 29 ...
Page 111: ...Functions for Master Making Checking the Print Image Prior to Making Master Preview 111 ...
Page 177: ...Advanced Features Registering a Custom Paper Size Custom Paper Entry 177 ...
Page 213: ...When using a Linked Printer sold separately Duplex Printing Duplex 213 ...
Page 227: ...Replacing Consumables Disposal of Depleted Consumables 227 ...
Page 261: ...Appendix Specifications 261 ...
Page 266: ...Index 266 024 36005 000 ...