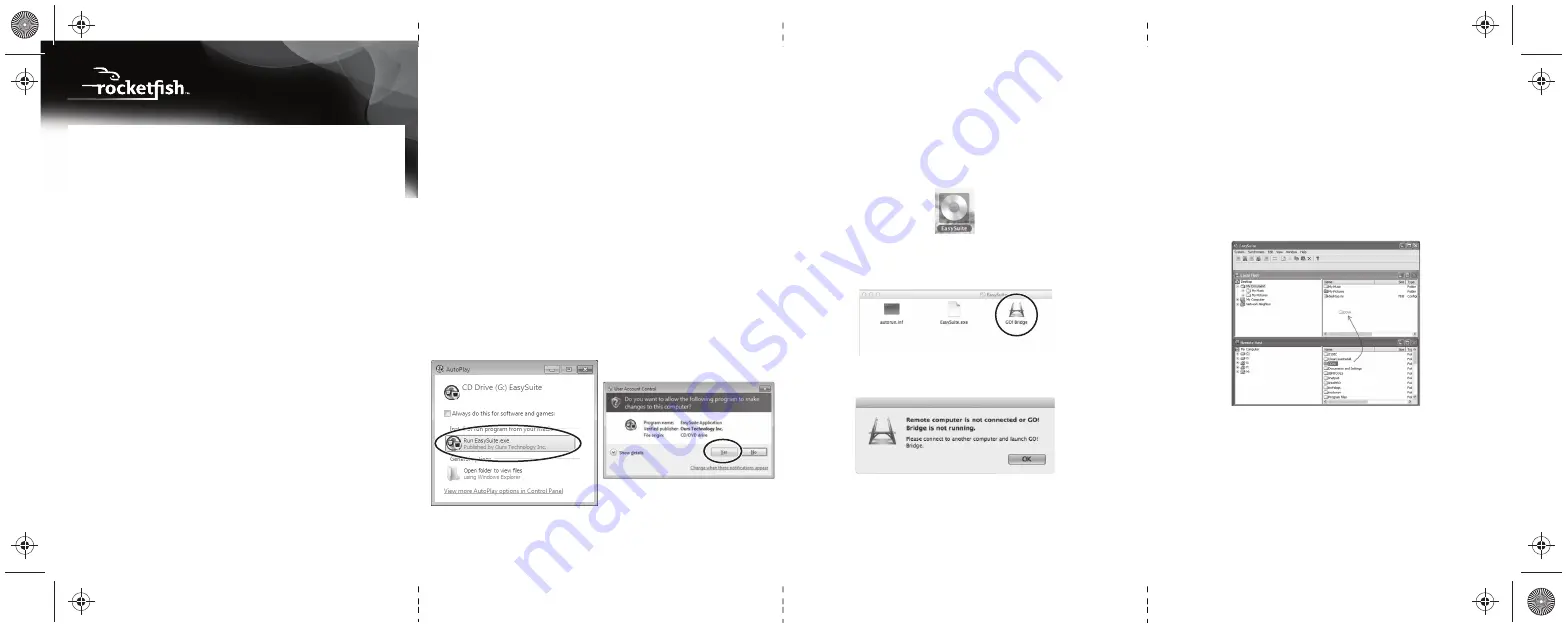
Launching the Software on Mac Computers
(GO!Bridge Software)
1
Connect the USB cable from one computer to the other. The
software detects the connection.
2
Click the EasySuite disc icon on the desktop of your Mac. If the
EasySuite CD icon is not on your desktop, launch Finder and select
the EasySuite CD from the list of drives and folders on the left.
3
Click the Go!Bridge software icon to launch the Mac version of the
software.
Note
: "Bridge is not running" will be displayed if GO!Bridge (for Mac OS) or
EasySuite (for Windows OS) is not open on both computers.
Getting Started
Follow the steps below to launch the software on
each
Windows or
Mac computer that you are connecting. For instance, if you connect a
PC to a Mac, follow the PC setup steps on your PC and the Mac setup
steps on your Mac.
Launching the Software on Windows PCs
(EasySuite Software)
• Connect the USB cable from one computer to the other. The
software detects the connection.
•
Windows XP and Windows 2000:
The EasySuite software
opens.
If it does not open, open
My Computer
, select the drive letter of
the EasySuite cable/software and double-click the
EasySuite
icon.
•
Windows 8, Windows 7, and Windows Vista
: The
Autoplay
menu opens. Click
Run EasySuite.exe
, then click
Yes
to allow
the program to make changes. If
Autoplay
does not open, open
My Computer
, select the drive letter of the EasySuite
cable/software and double-click the
EasySuite
icon.
Package contents
• Universal transfer cable
•
Quick Setup Guide
Features
• High-speed data transfer
• Windows-to-Windows
compatibility
• Mac-to-Mac
compatibility
• Windows-to-Mac (and Mac-to-Windows) compatibility
• Auto-launching software built into the cable; no CDs or
downloads required
System requirements
• Windows® 8 (not including Windows RT), Windows® 7,
Windows Vista®, Windows® XP, or Windows® 2000 SP3
• Mac OS X v10.5 or later
• Intel® Pentium® II or higher/PowerPC G4 processor or later
• 512 MB RAM or higher
• At least 100 MB hard drive space available
• Available USB port on both computers
QUICK SETUP GUIDE
Universal Data Transfer Cable
RF-UP40650
Before using your new product, please read these instructions to prevent any damage.
Transferring Files Between Computers
When the EasySuite or GO!Bridge software opens, there will be two
windows, Local Host and Remote Host. Local Host is the computer
you are currently using. Remote Host is the computer you are
connected to via the cable. Both the EasySuite Software and
GO!Bridge software allow you to transfer files using the same
techniques.
There are two ways to transfer files with EasySuite or GO!Bridge:
•
Option 1
: Select the file to be transferred on either the local or
remote computer, then drag and drop it into the destination
directly.
OR
•
Option 2
: You can Copy and Paste the files to be transferred by
selecting the files using Ctrl+C, then pasting the files in the
destination folder using Ctrl+V, or by using the same commands
on the
Edit
menu.
Note
: If you get an error message on your Mac system stating that you can
not write files to a specific folder, then choose another folder that does not
have user restrictions. Or you may consult your operating system
documentation on how to modify write permissions on a certain folder.
)
p
p
RF-UP40650_13-0333_QSG_V1_EN.ai 1 5/20/2013 3:41:06 PM
RF-UP40650_13-0333_QSG_V1_EN.ai 1 5/20/2013 3:41:06 PM




















