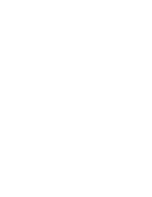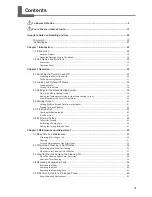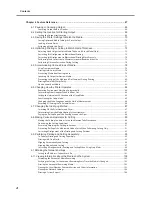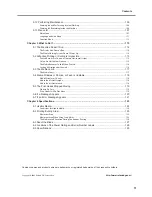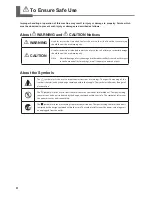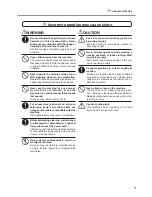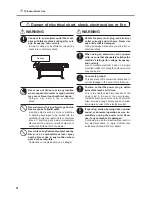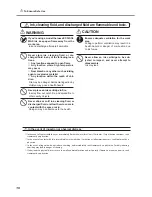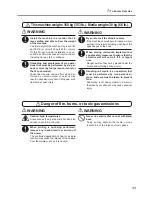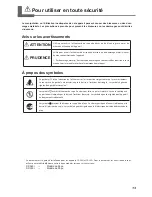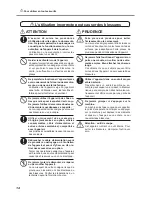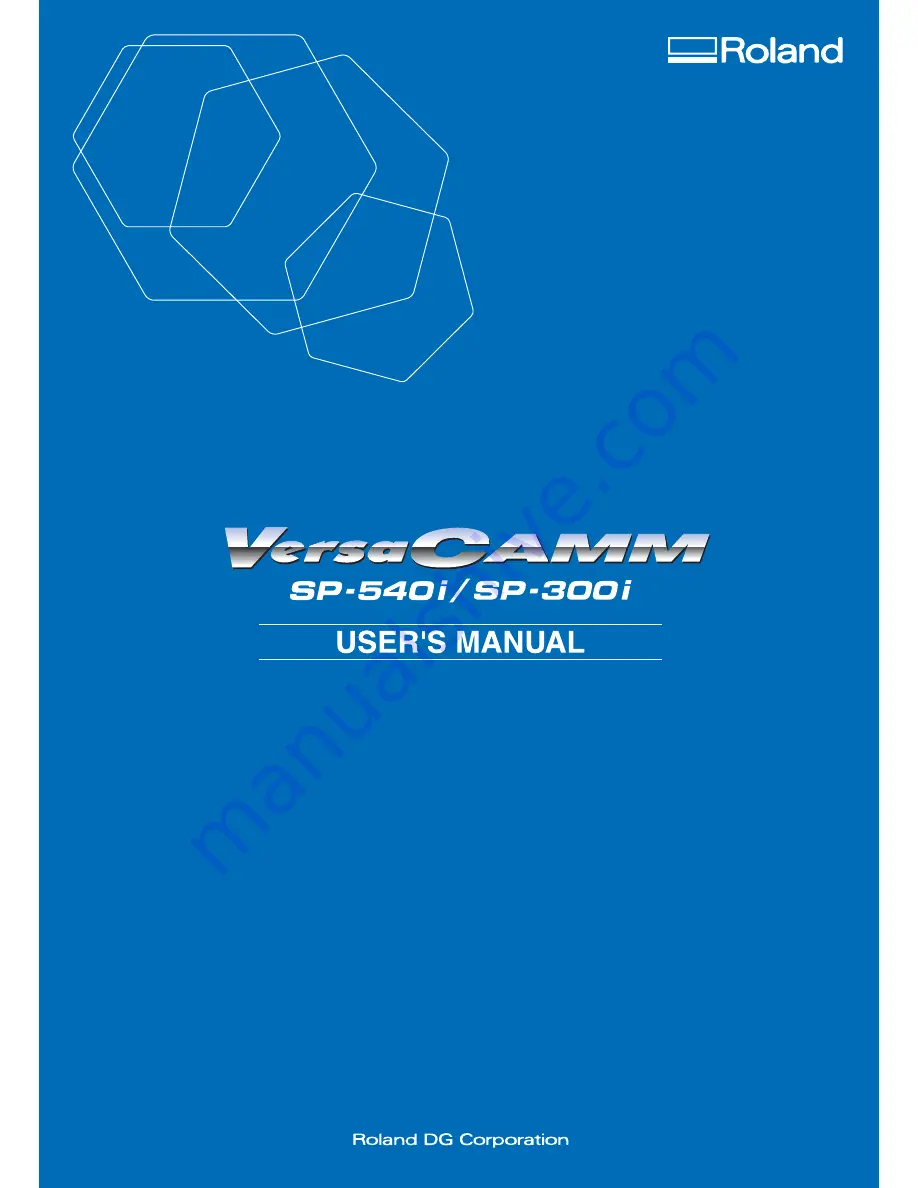Summary of Contents for SP-300i
Page 1: ......
Page 2: ......
Page 24: ...22 ...
Page 25: ...23 1 Introduction Chapter 1 Introduction ...
Page 30: ...28 ...
Page 31: ...29 2 Operation Chapter 2 Operation ...
Page 50: ...48 ...
Page 51: ...49 3 Maintenance and Adjustment Chapter 3 Maintenance and Adjustment ...
Page 68: ...66 3 Maintenance and Adjustment ...
Page 69: ...67 4 Feature Reference Chapter 4 Feature Reference ...
Page 115: ...113 Chapter 5 What to Do If 5 What to Do If ...
Page 125: ...123 6 Specifications Chapter 6 Specifications ...
Page 133: ......
Page 134: ...R1 090619 ...