Reviews:
No comments
Related manuals for Vista DVI Plus

DUB-1340
Brand: D-Link Pages: 2

DKVM-4U
Brand: D-Link Pages: 2

DKVM-16 - KVM Switch
Brand: D-Link Pages: 24

Dis-200G Series
Brand: D-Link Pages: 161

Dis-200G Series
Brand: D-Link Pages: 16

Dis-200G Series
Brand: D-Link Pages: 47

DGS-3130-30PS
Brand: D-Link Pages: 25

DGS-3100 SERIES
Brand: D-Link Pages: 54

DGS-3100 SERIES
Brand: D-Link Pages: 220

DGS-3000-28SC
Brand: D-Link Pages: 24

DGS-1248T - Switch
Brand: D-Link Pages: 52

DGS-1216T - Switch
Brand: D-Link Pages: 42

DGS-1216T - Switch
Brand: D-Link Pages: 10

DGS-1010MP
Brand: D-Link Pages: 8

DES-3350SR
Brand: D-Link Pages: 379

DES-3326SR
Brand: D-Link Pages: 240
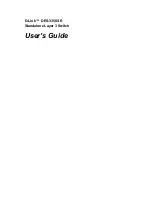
DES-3350SR
Brand: D-Link Pages: 188

DES-3326S - Switch - Stackable
Brand: D-Link Pages: 349

















