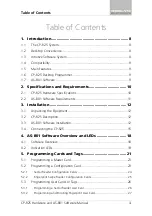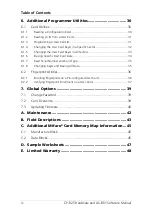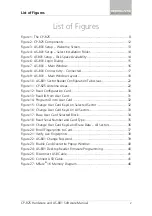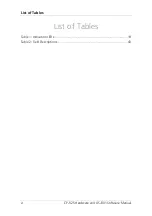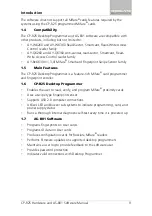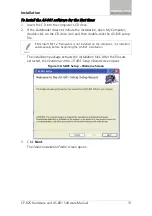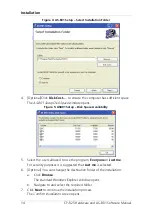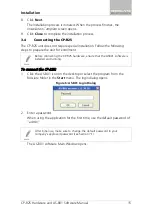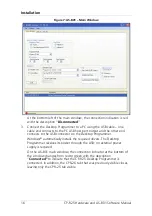Reviews:
No comments
Related manuals for Mifare AS-B01
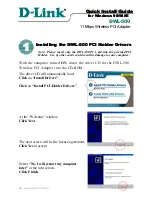
DWL-500
Brand: D-Link Pages: 6

S2180
Brand: H&S Pages: 38

ME910X1
Brand: Telit Wireless Solutions Pages: 56

Kingston MP35
Brand: Blaupunkt Pages: 43

PCI- 9113A
Brand: NuDAQ Pages: 87

DuraScan 700 Series
Brand: Socket Pages: 49

GEM-PX
Brand: NAPCO Pages: 2

1524-331
Brand: DoorKing Pages: 3

IDM160
Brand: Stahl Pages: 36

USB-AIO10
Brand: DAQ system Pages: 21

Z-5112
Brand: Zebex Pages: 17

Lexington C32
Brand: Blaupunkt Pages: 80

WLP-01
Brand: Abit Pages: 28

Heron D110
Brand: Datalogic Pages: 21

SM-CCR3049F
Brand: SoundMax Pages: 32

I-500
Brand: Bematech Pages: 50

AEIDDSAU
Brand: Addonics Technologies Pages: 1

PEX-P64 Series
Brand: ICP DAS USA Pages: 8