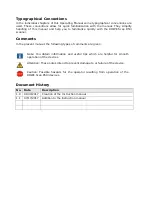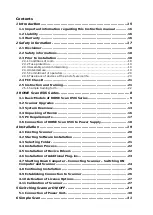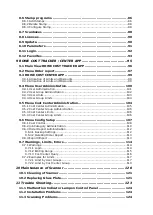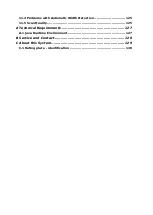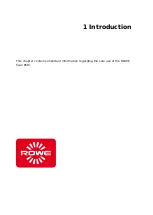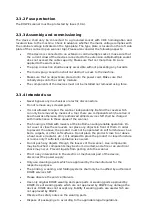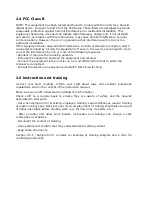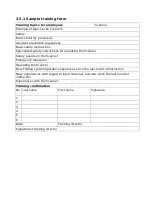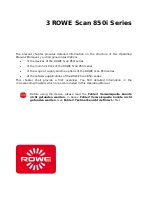Summary of Contents for Scan 850i
Page 126: ...set ...
Page 137: ...C About this System Copyright 2003 2017 ROTH WEBER GmbH All rights reserved ...
Page 139: ...C 2 Production date The production date can be found on the type label ...
Page 140: ...D Declaration of conformity ...
Page 141: ......