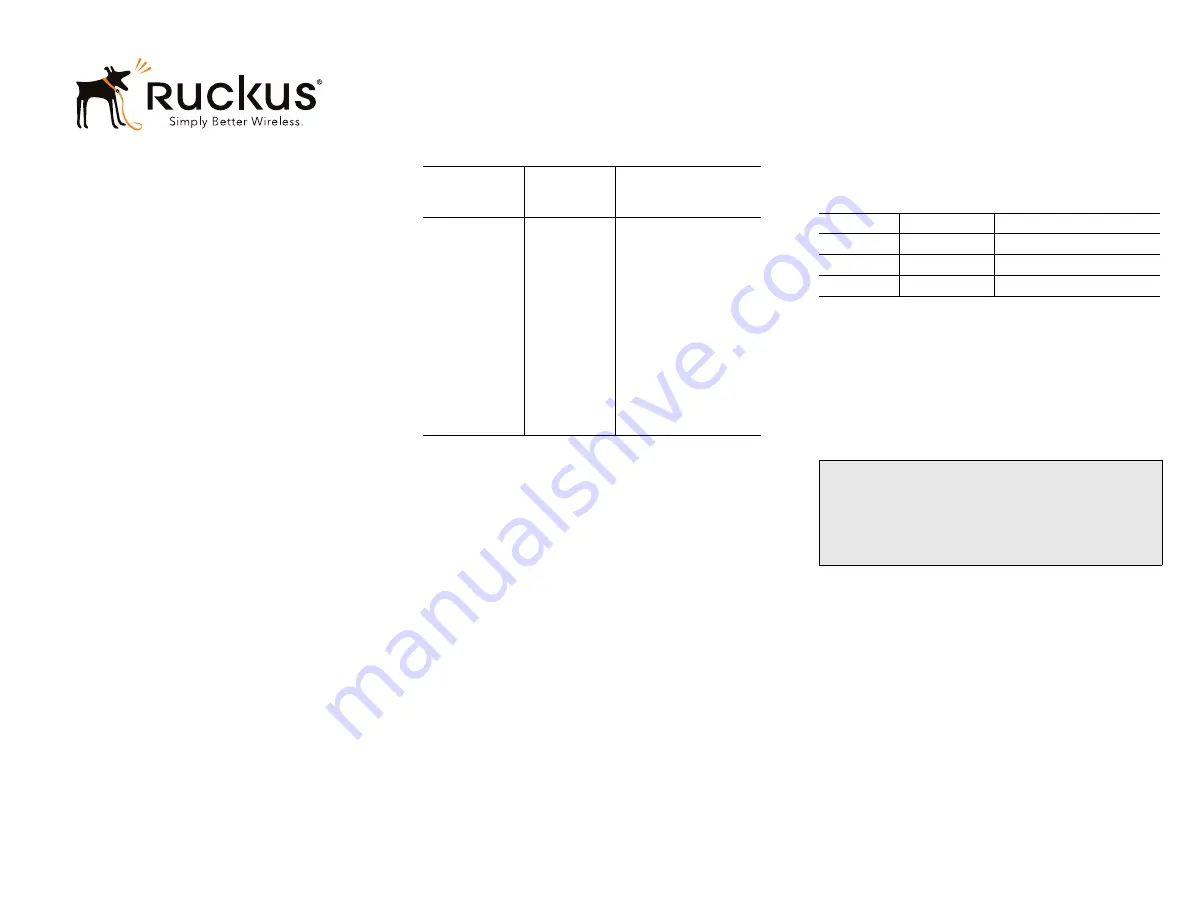
Copyright © 2015 Ruckus Wireless, Inc.
Page 1 of 4
Published November 2015, Part Number 800-71028-001 Rev A
Ruckus Wireless
™
Virtual SmartZone
™
Quick Setup Guide for
SmartZone 3.2
This
Quick Setup Guide
provides basic instructions for setting
up the Ruckus Wireless Virtual SmartZone (vSZ) on the
network. For information on advanced configuration and
management options, see the
Getting Started Guide
and
Administrator Guide
for your vSZ platform, which are available
for download from the Ruckus Wireless Support website:
https://support.ruckuswireless.com/documents
This Guide in Other Languages
请从以下网站获得该指南的简体中文版
https://support.ruckuswireless.com
.
Vous trouverez la version française de ce guide à l'adresse
suivante
https://support.ruckuswireless.com
このガイドの日本語版は
https://support.ruckuswireless.com
でご覧ください。
Veja a versão em português (Brasil) deste guia em
https://support.ruckuswireless.com.
Puede ver la versión en español (América Latina) de esta guía
en
https://support.ruckuswireless.com.
Licensing Information
The vSZ controller’s “Right to Use” (RTU) license comes with
one (1) instance license and one (1) AP Capacity license, which
is valid for 90 days from when the vSZ is first setup and must
be activated to be eligible for future software updates beyond
90 days. To manage more APs, you MUST purchase additional
AP Capacity licenses and they MUST be activated for them to
become valid.
Using the LiMAN (license management) portal on the Ruckus
Wireless Support website, you can assign licenses to or from a
SmartZone controller to another purchased SmartZone
controller (see a summary of LiMAN features in
). To
manage the distribution of licenses from the Support website
to the actual vSZ, connect the vSZ directly to the Internet.
NOTE: In the event that the vSZ is not connected to the
Internet, you can download the actual licenses from the
Support Portal and manually upload to the specific vSZ.
For step-by-step instructions on how to activate the vSZ’s
licenses, see
Step 5: Activate the vSZ’s Licenses
.
To activate licenses on the vSZ controller, you will need the
following:
•
vSZ 3.2 image
•
This
Quick Setup Guide
Before You Begin
Before deploying Ruckus Wireless products, please check for
the latest software and the release documentation.
•
Release Notes and other user documentation are available
at
http://support.ruckuswireless.com/documents
.
•
Software upgrades are available at
http://support.ruckuswireless.com/software
.
•
Open source information is available at
http://opensource.ruckuswireless.com
.
•
Software license and limited warranty information are
available at
http://support.ruckuswireless.com/warranty
.
What You Will Need
•
A hypervisor on which to install the vSZ (see
)
•
The vSZ distribution package (.OVA file), which is available
for download from the Ruckus Wireless Support website
•
The IP address, netmask, gateway and DNS server
addresses assigned to the vSZ —if it has a static network
address (recommended).
•
A virtual machine that meets the recommended system
resources for the number of APs and wireless clients that
you plan to manage. See “Determining the System
Resources That the Virtual Machine Requires” in the
vSZ
Getting Started Guide
.
Step 1: Install the vSZ on the Hypervisor
Using the .OVA file that you downloaded from the Ruckus
Wireless Support site, install an instance of the vSZ on the
hypervisor.
See the
vSZ Getting Started Guide
for more information.
Step 2: Power On the vSZ Virtual Machine
and Configure Its Interfaces
After you power on the vSZ virtual machine, select the vSZ
profile (Essentials or High Scale) that you want to deploy and
configure the controller’s network interface (or interfaces).
See the
vSZ Getting Started Guide
for more information.
Step 3: Start and Complete the Setup Wizard
#1
Start your web browser, and then and then enter the
following in the address bar:
http://{management-IP-address}:8080
where management-IP-address is the address you
assigned to the management interface.
#2
Select your preferred language, and then click Next.
#3
Select the profile configuration (High Scale or Essentials)
that corresponds to the vSZ license that you purchased,
and then click Next.
#4
Configure the management IP settings, and then click
Apply.
Table 1.
LiMAN features and how to activate them on the vSZ
LiMAN Features
vSZ Online
(Connected to
the Internet)
vSZ Offline
(Disconnected from the
Internet)
• Register the
vSZ RTU
instance,
license, sup-
port entitlement
• Add capacity
licenses to
SmartZone
controllers
• Remove
licenses from
one
SmartZ-
one
controller to
add to another.
No action
required. The
SmartZone
controller syncs
with LiMAN
automatically
once every 24
hours and
applies the
appropriate
licenses.
Three steps required:
1 Download the license file
from LiMAN.
2 Log on to the vSZ web
interface, and then
upload the license file
from LiMAN.
3 Download the license
response file from the
vSZ, and then upload it
to LiMAN.
Table 2.
Hypervisors that the vSZ supports
Vendor
Hypervisor
Version
VMWare
ESXi
5.x
Windows
Hyper-V
KVM
Linux
CentOS 7.0
NOTE
: The vSZ supports either a single interface or three
interfaces. By default, a single interface exists after installation.
If you want the vSZ to use three interfaces, you must create the
two additional interfaces before powering on the vSZ. Once the
vSZ has completed its initial bootup, you will no longer be able to
change the number of interfaces.






















